UiPath Blog
[Salesforce®初心者でもできる!UiPathによるオペレーションの自動化] Vol.19
Share at:

ドキュメントの作成
前回はボタンの機能を組み込む方法についてご紹介しました。もし見逃したという方は「ボタンアクションの実行」も併せてご覧ください。
これまでの回では、オブジェクトやアクションボタンを操作するワークフローの作り方をご紹介してきましたが、これらの仕様書はどのような記載内容なのでしょうか。
実務担当者から聞いた話を設計書にすると、オブジェクト名と項目一覧がぎっしり・・ということはないでしょうか。
今回は
仕様書に画面イメージと作業手順が必要な理由
Task Captureの活用
をお届けします。
読み終えたあと、画面イメージ付の仕様書がスムーズに作成できるようになると思います。
仕様書に画面イメージと作業手順が必要な理由
ここでいう仕様書は、業務の概要や作業手順などを合意する、比較的設計初期の書類を指します。
概要には”xxオブジェクトを更新する”といった表現が目立ち、本文にはオブジェクト名や項目の更新方法を記した表が並び、仕様確認を依頼すると普段オブジェクトには縁がない実務担当者が困惑してしまう・・
といったことはないでしょうか。
よりワークフローに近い段階の仕様書には欠かせない情報ですが、この段階の書類には画面イメージや作業手順を記載することは担当者との合意を円滑にするだけでなく、本運用を始めた後にも有効です。
ロボットが主役になったとき、元の作業手順が風化する可能性があります。
もし災害などでロボットが動かなくなり急場を手動で補う必要がでたとき、作業手順がないとオブジェクトの更新仕様から画面操作を起こすことになりますが、あれば安心です。
Task Captureの活用
では画面イメージを取って手順を記述するのは、簡単な作業なのでしょうか。
そもそも一画面ずつ画面イメージを取得&貼付するのは手間
テスト環境は実務担当者の端末から接続できなかったり、必要なデータの準備に時間がかかるため断念
本番環境を利用しようとしても、データ保護のため個人情報などのマスキング作業が追加で必要になる
といった悩みにぶつかることもあるかと思います。
担当者が普段扱う環境で、画面を操作すれば自動でイメージを取得でき、マスキングもその場で施せて、ドキュメントに仕立てて出力されたら便利ですよね。以降では、これを叶えるTask Captureの活用方法をご紹介します。
取引先責任者を登録する手順を例にTask Captureを使って作ってみたいと思います。作成までの流れは次の通りです。
なおTask Captureのインストールなど環境準備については説明を割愛しております。こちらの内容はTask Capture のはじめ方(https://www.uipath.com/ja/blog/developer/how-to-start-uipath/task-capture)ご参照ください。

①Task Captureを起動して自動キャプチャを開始する
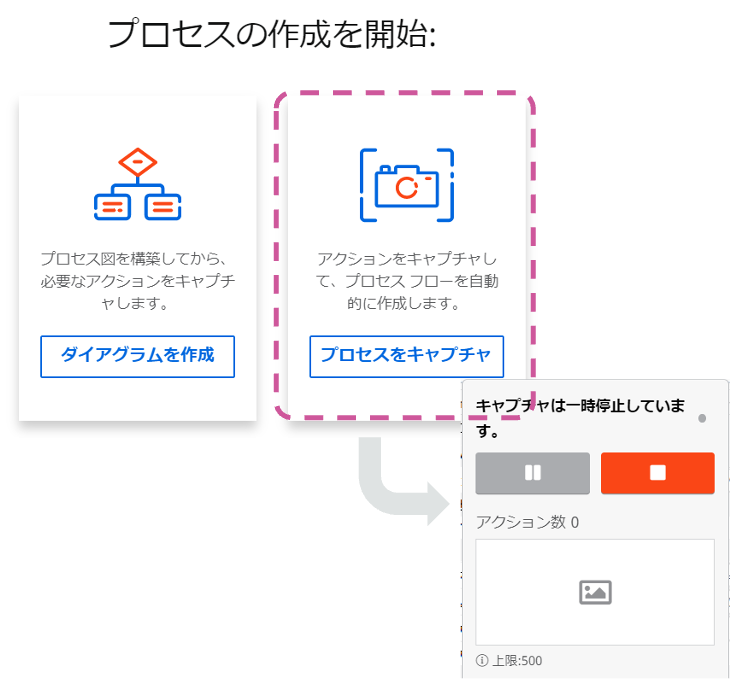
②Salesforceの画面を操作する
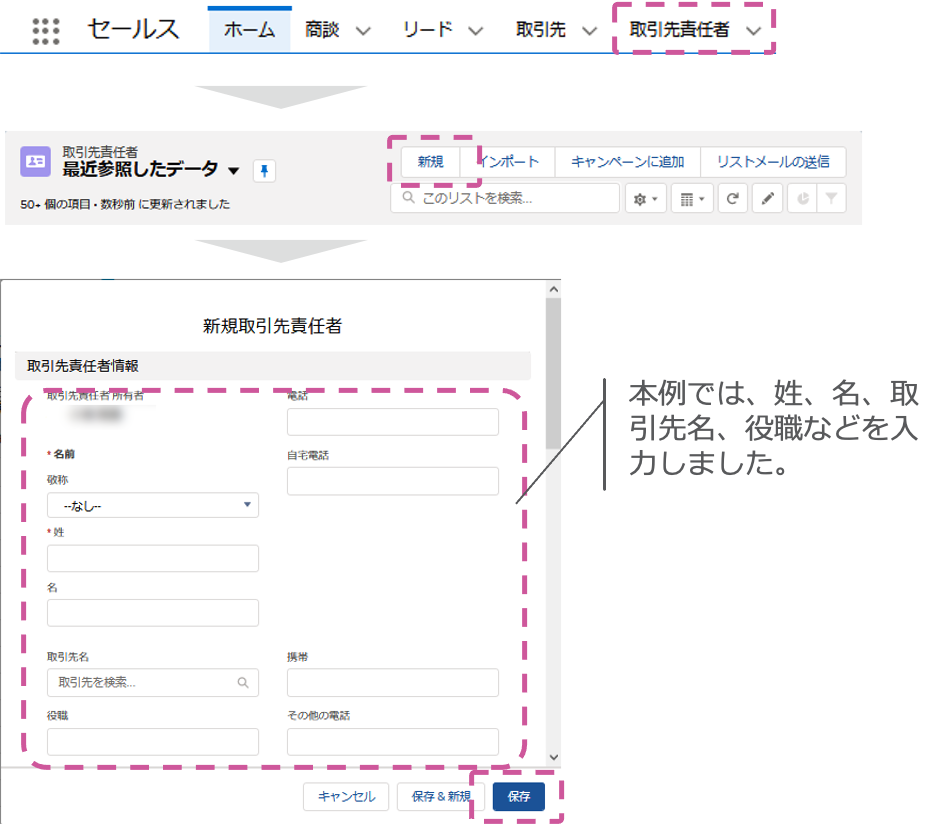
③自動キャプチャを止めて画像を編集する
画面を操作後すれば自動でイメージが取得され、キャプチャを止めると自動で作図されます。
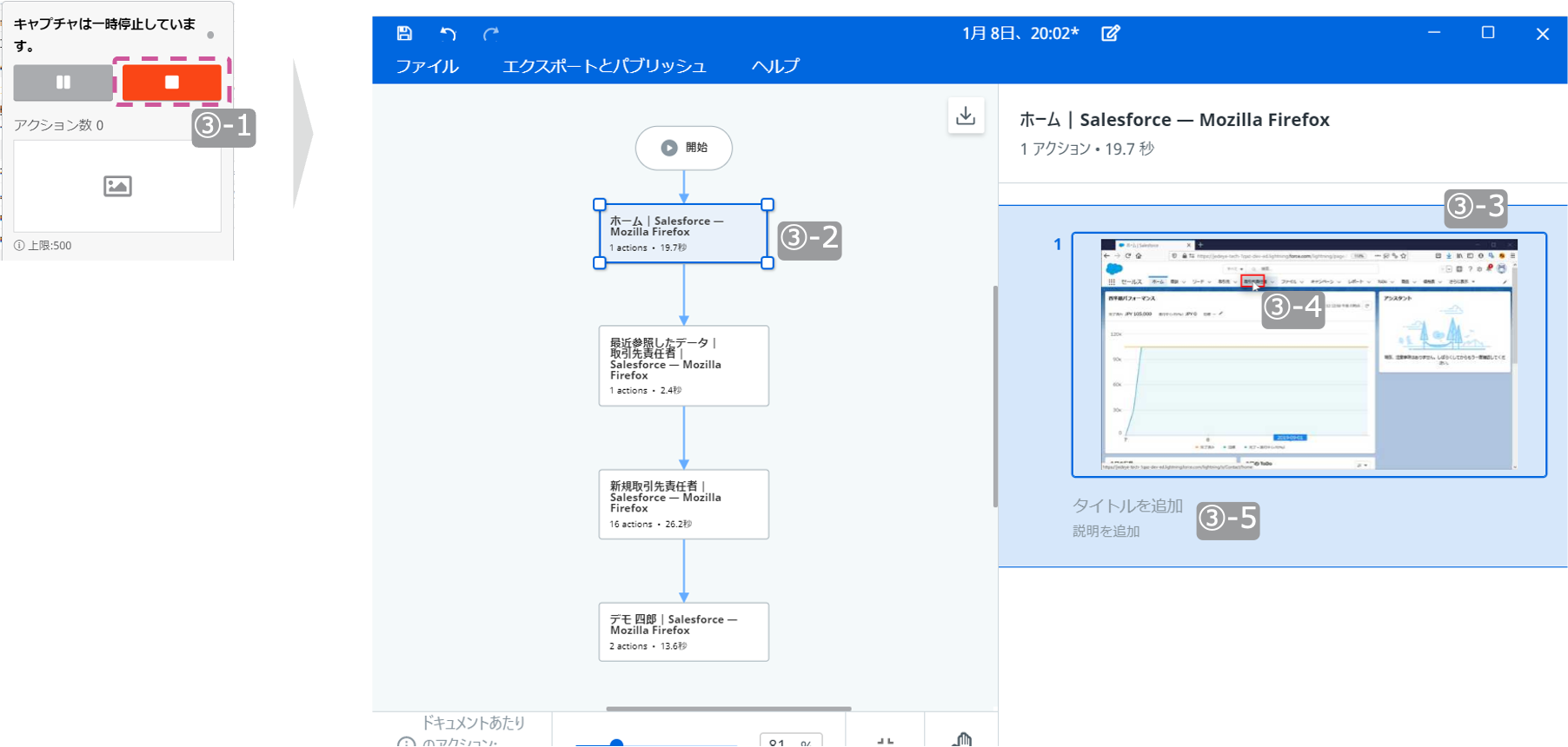
③-1 キャプチャを停止します。
③-2 ・グループ名をはじめ、グルーピングの単位も変更可能です。
・範囲指定して「シーケンスを統合」するとグループを統合できます。図「シーケンスを統合」を参照
③-3 ・自動で取得された画面イメージがプレビューされます。
・ダブルクリックすると画像編集画面になります(詳細は後述)
③-4 操作した箇所は自動で枠線が入ります。
③-5 各画像のタイトル、操作の説明や入力時の注意事項などを入力できます。
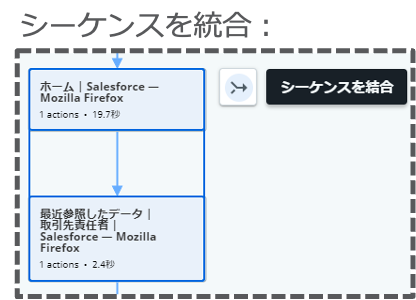
画像編集画面では、マーカーを引いたりテキストの追加が可能なほか、「ぼかし」機能で簡単にマスキングも施せます。
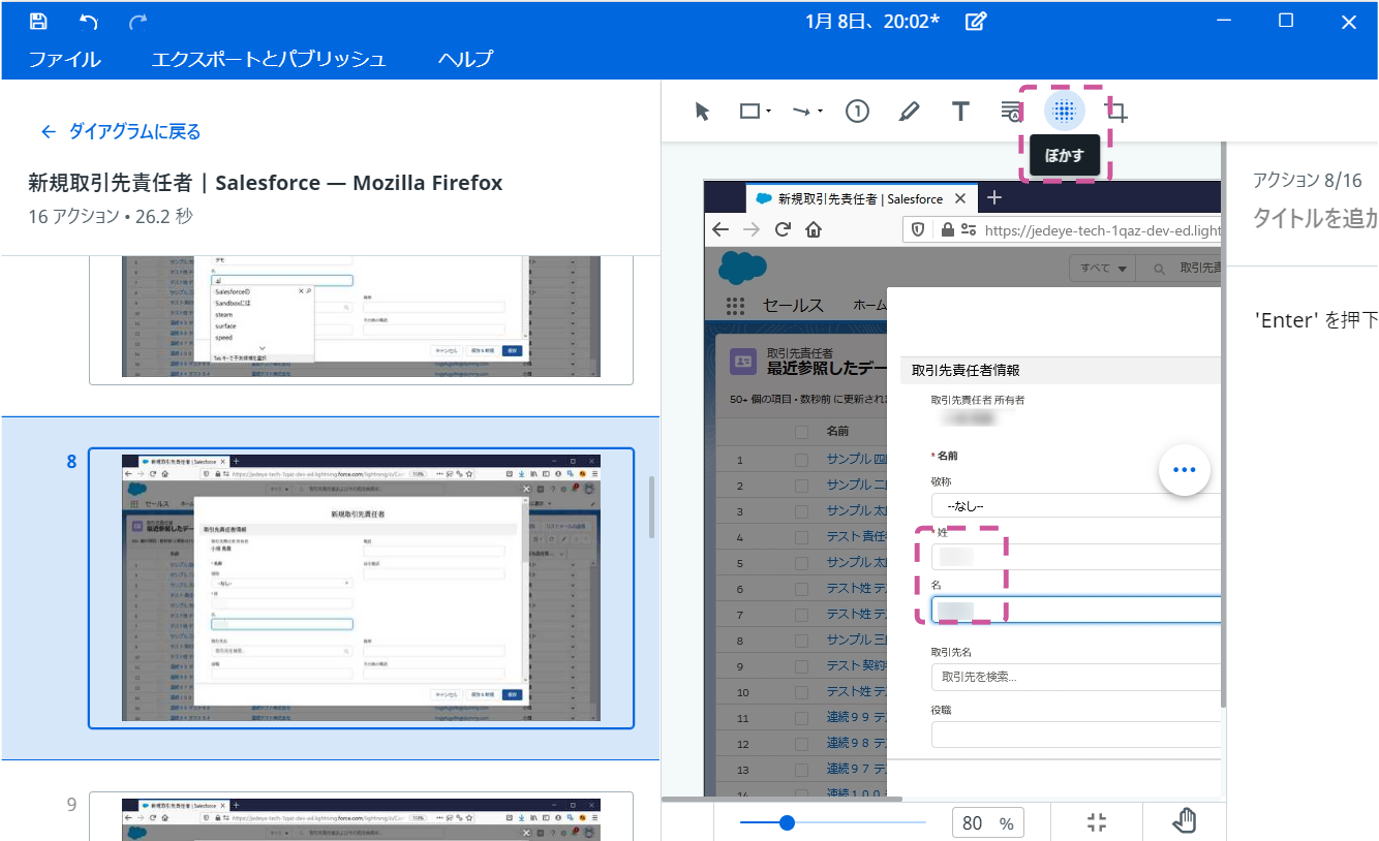
本例では下図のように編集しました。
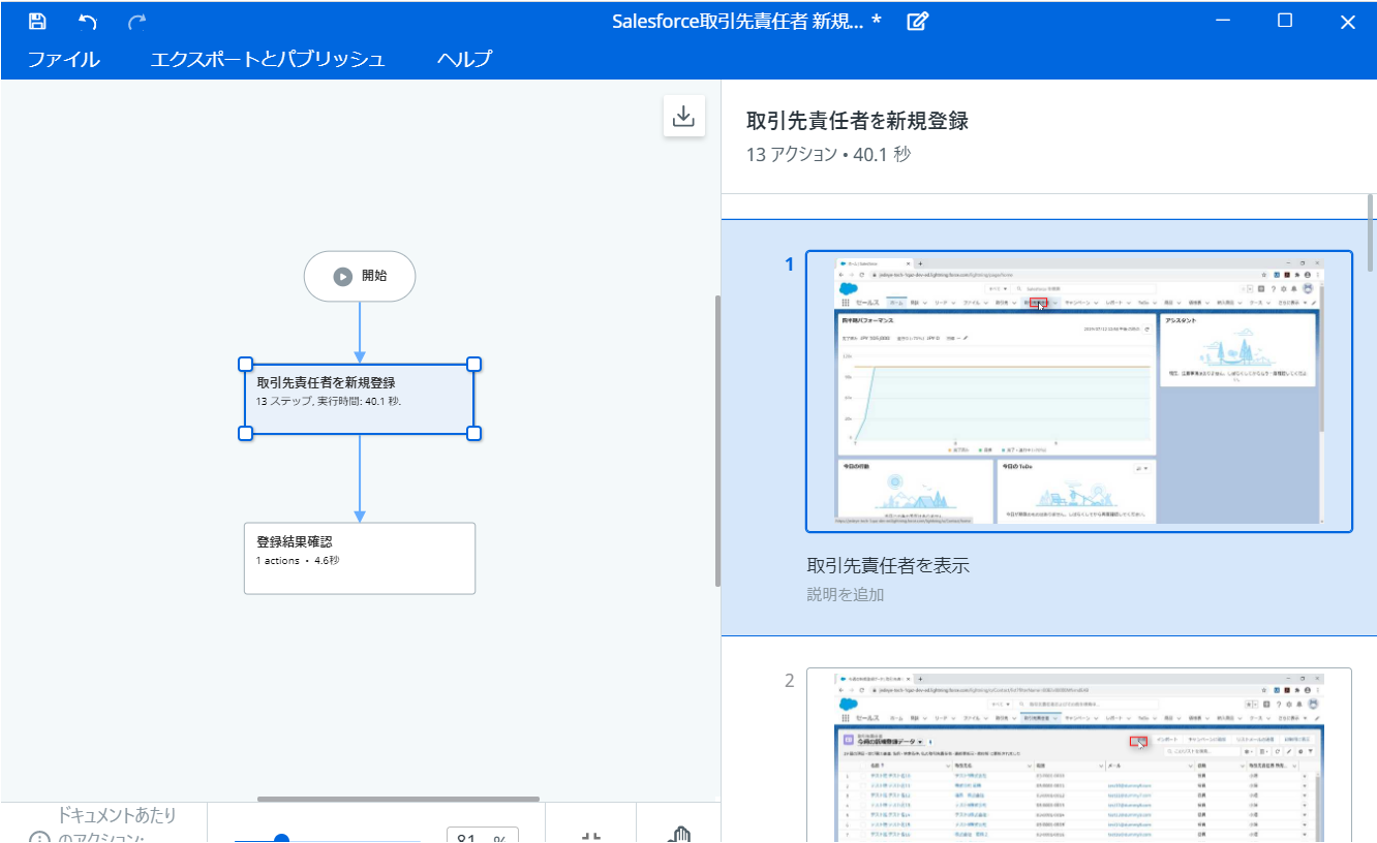
④ドキュメントに出力する
「エクスポートとパブリッシュ」を選択し、「Word文書」を選択します。
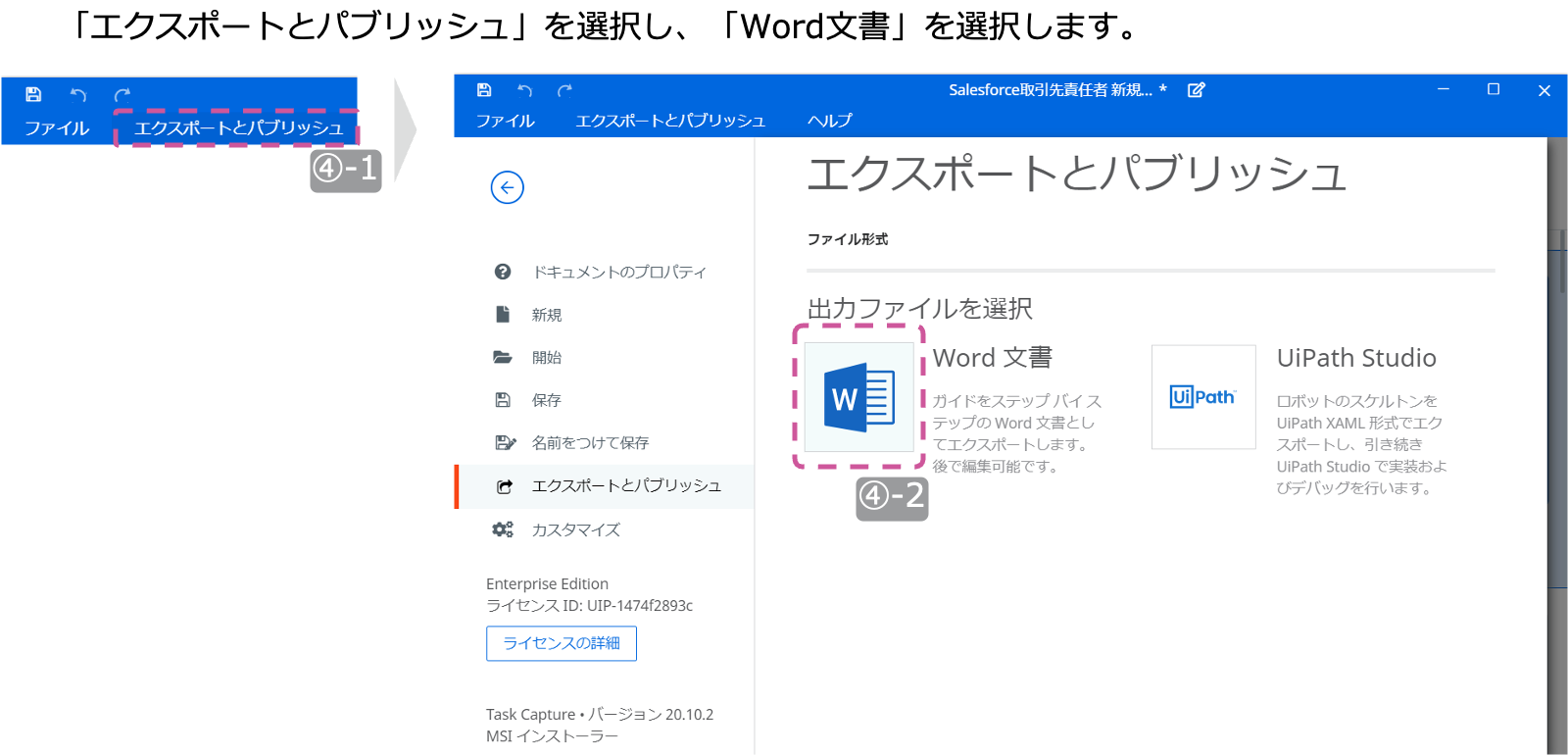
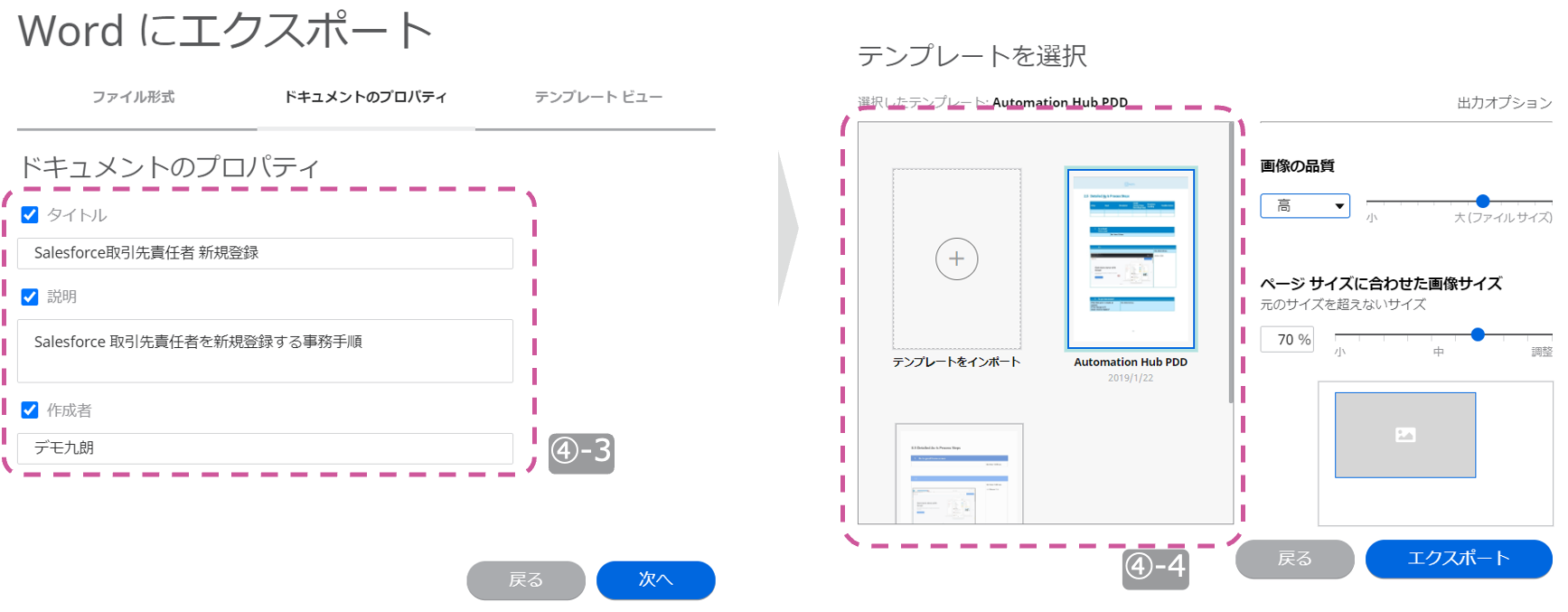
④-1 「エクスポートとパブリッシュ」を選択します。
④-2 「Word文書」を選択します。
④-3 「タイトル」「説明」「作成者」などを編集します。
④-4 仕様書のWordテンプレートを選択し、エクスポートします。
エクスポートによりWordドキュメントに仕立てて出力されます。
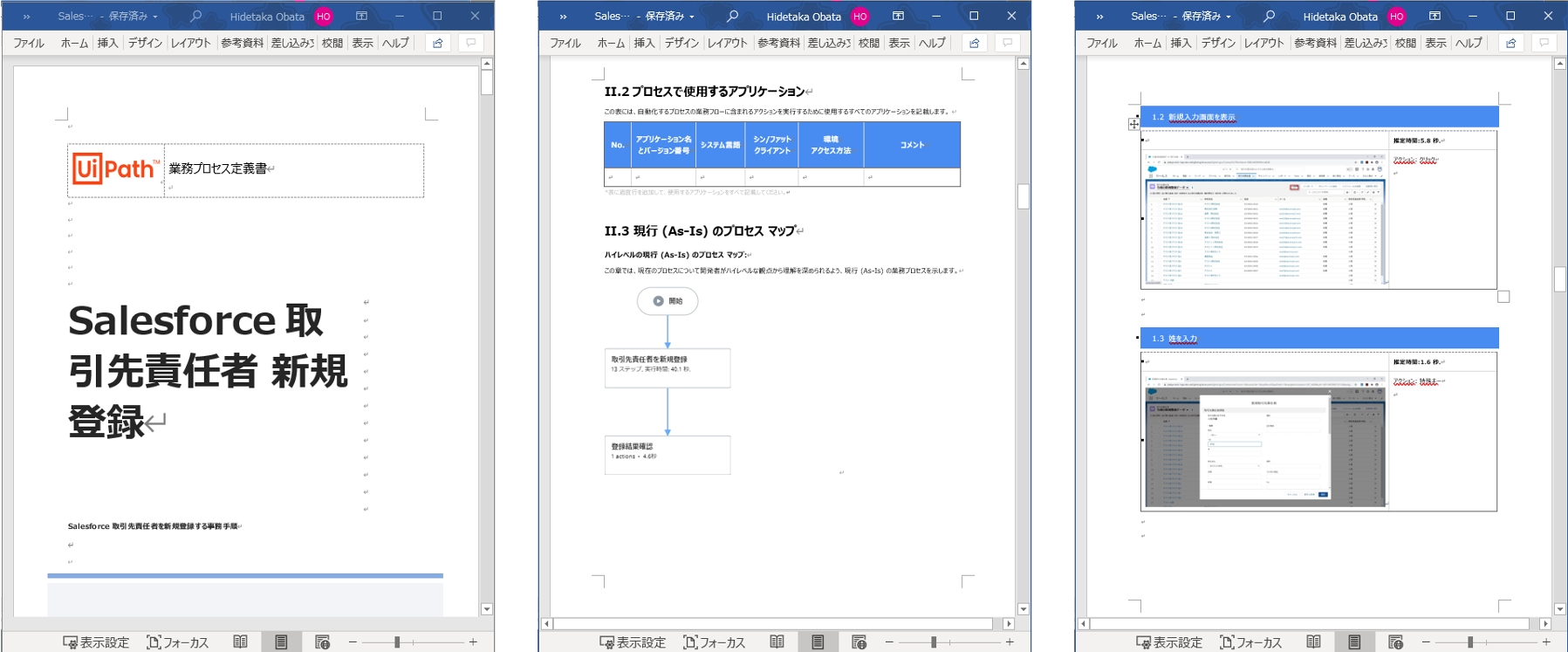
例では弊社のテンプレートを使用しておりますが、ご自身の会社用のWorkテンプレートにカスタマイズ可能です。
まとめ
いかがでしたでしょうか。とてもスムーズに画面イメージを取得し、編集してドキュメント化できることがわかっていただけたのではないでしょうか。
皆様のドキュメント作成の一助になれば幸いです。
最後に今回の記事の中で取り上げた部品のリンク先などをお知らせします。
Activityの公開先 (UiPathマーケットプレイス):
https://marketplace.uipath.com/ja/listings/salesforce-activity-pack
Salesforce連携ソリューションご案内:
https://www.uipath.com/ja/solutions/technology/salesforce-automation
その他連携ソリューションご案内:
https://www.uipath.com/ja/solutions/application-cooperation-solutions
Task Capture のはじめ方:
https://www.uipath.com/ja/blog/developer/how-to-start-uipath/task-capture
Activity編は今回で終了です。
次回はConnector編「UiPath Connector for Salesforce 接続設定方法」 をお届けします。お楽しみに。
※SalesforceはSalesforce.com,Incの商標であり、許可のもとで使用しています。
また、UiPathでは、本記事で解説した内容に加えて、CRM/SFAの定着化のためのRPA活用について、実際の事例や、UiPathの連携ソリューションについてご紹介するeBookを無料で公開しています。eBookは下記よりダウンロードください。

詳しくはこちら
Topics:
SalesforceSenior Sales Engineer, UiPath
Get articles from automation experts in your inbox
SubscribeGet articles from automation experts in your inbox
Sign up today and we'll email you the newest articles every week.
Thank you for subscribing!
Thank you for subscribing! Each week, we'll send the best automation blog posts straight to your inbox.
