If you are trying to release a print job please open the Printix app first and scan the other QR code again from there

Printing guides
Cardless
For UK, US, Saudi Arabia, France and India. Coming soon globally!
Printing
Locate the QR codes on the printer
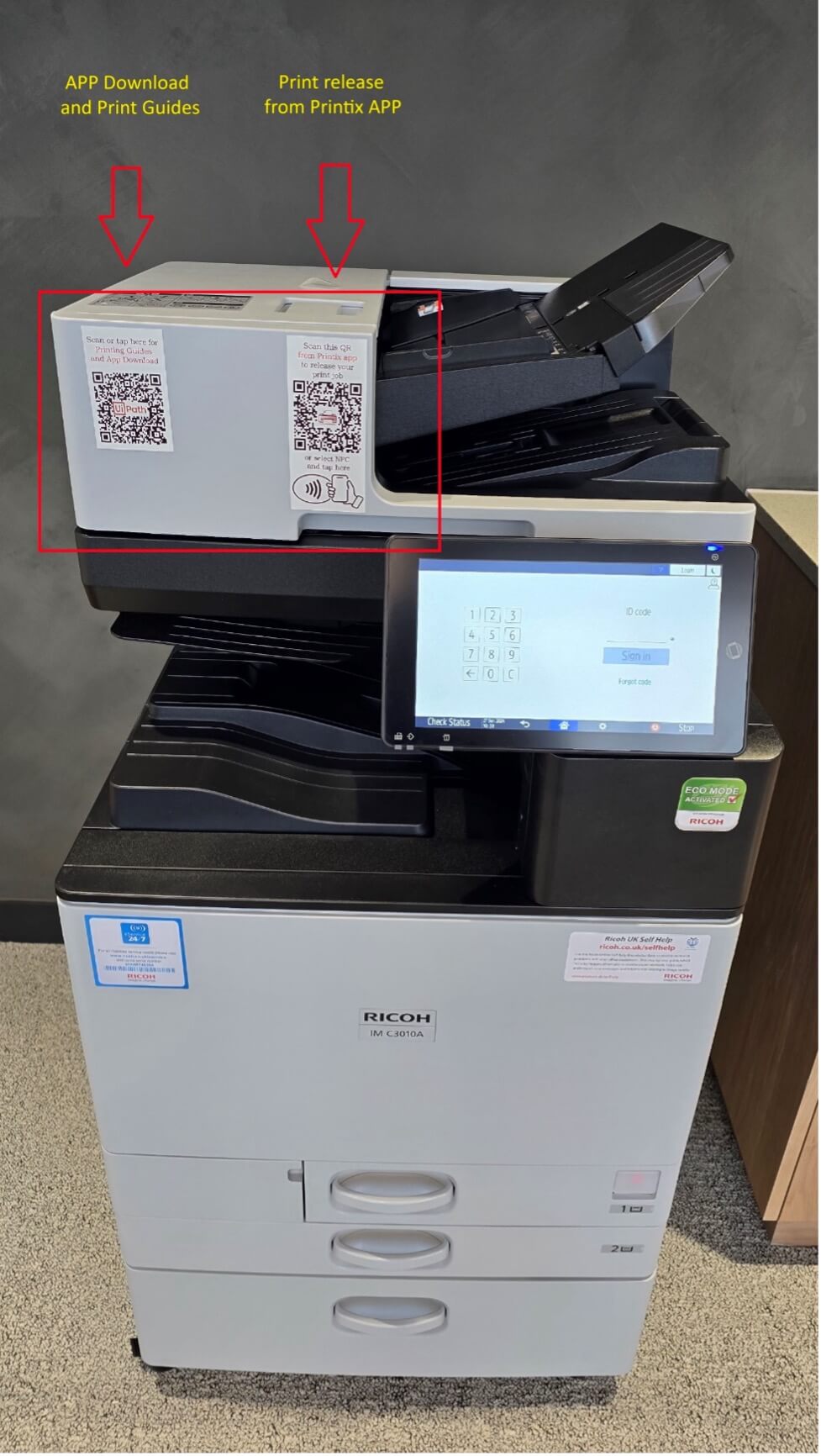
If you do not have the Printix App installed, please scan the left QR code to get it form the App Store or Play Store.
Install the app and log-in with your Microsoft account (UiPath email and password).
Follow the usual steps to authenticate with MFA to complete the login.
To print you need to use the PrintixSecurePrint queue on your PC or Mac.
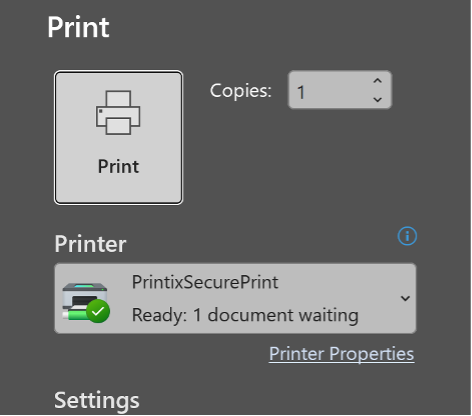
If you don't have this queue installed please go to https://uipath.printix.net/download and install the printing client. A browser window will open and you have to log in with your Microsoft account (UiPath user name and password).
Open the Printix App on your phone
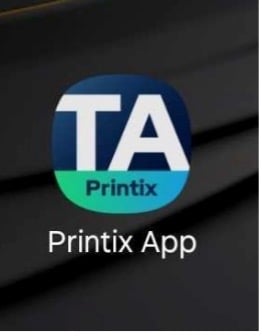
You will see your print jobs in the app. You can release the print either by scanning the QR on the right or scanning the label with NFC on your phone. Please note that you need to do this from the Printix app, not with the phone camera app.
Please make sure you scan these from within the Printix App by tapping one of the coresponding icons.
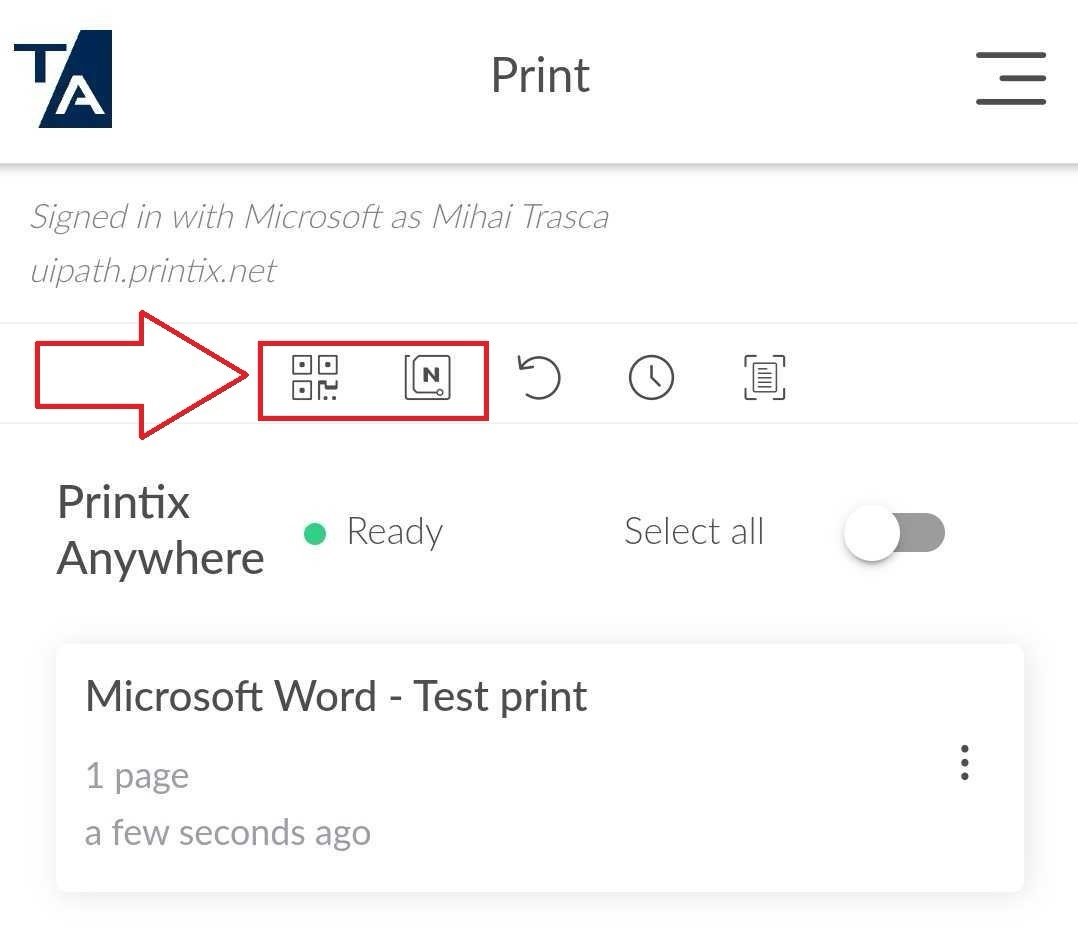
Your print job is releaed immediately.
Scanning
To scan you need to log in to your account on the printer. Use the ID from the app.
For this you need your user ID code. You can find this in the Printix app.
Tap on the Hamburger menu on the upper right corner and select Cards and Codes.
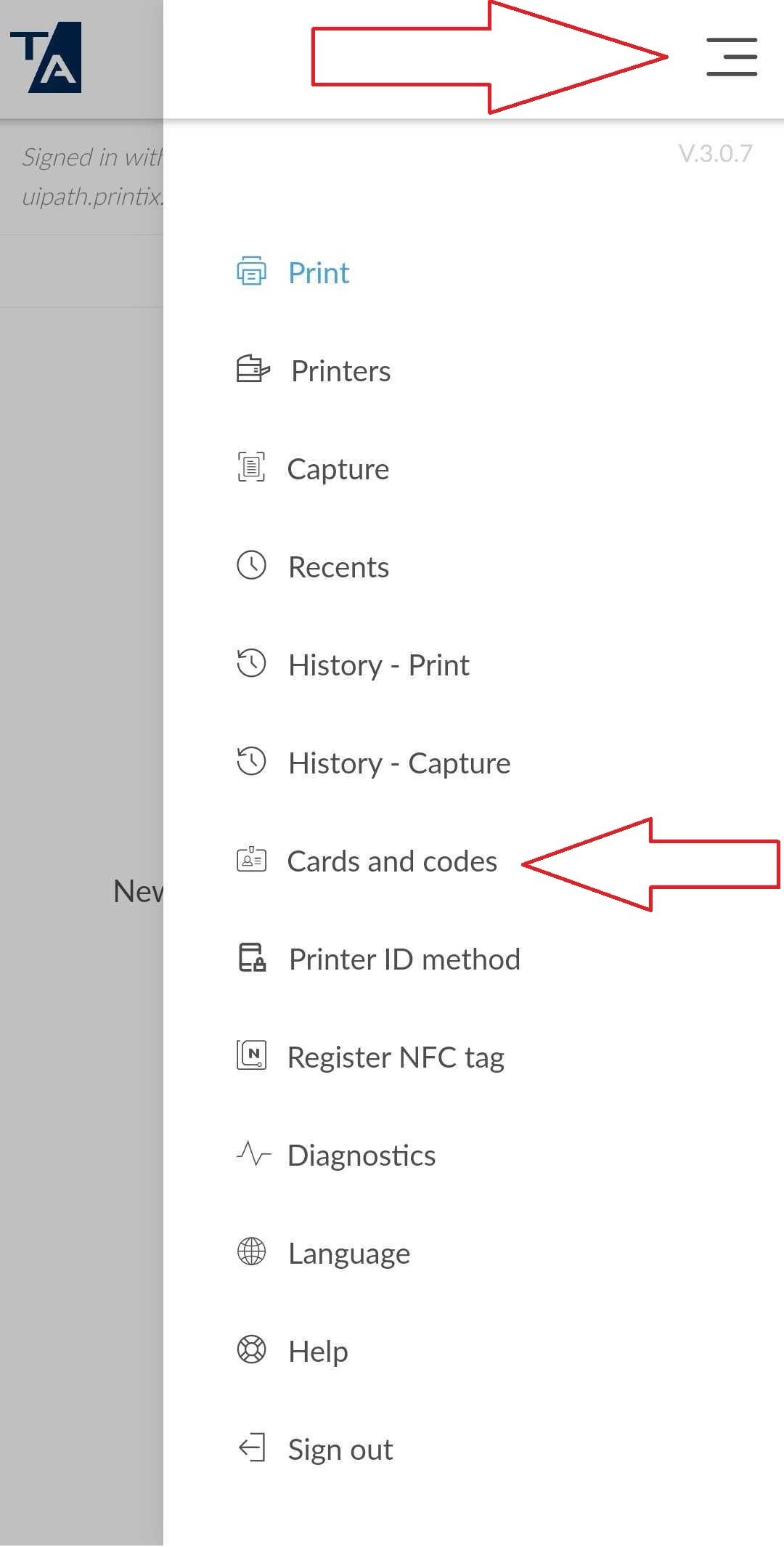
Type your ID code on the printer screen to log in.
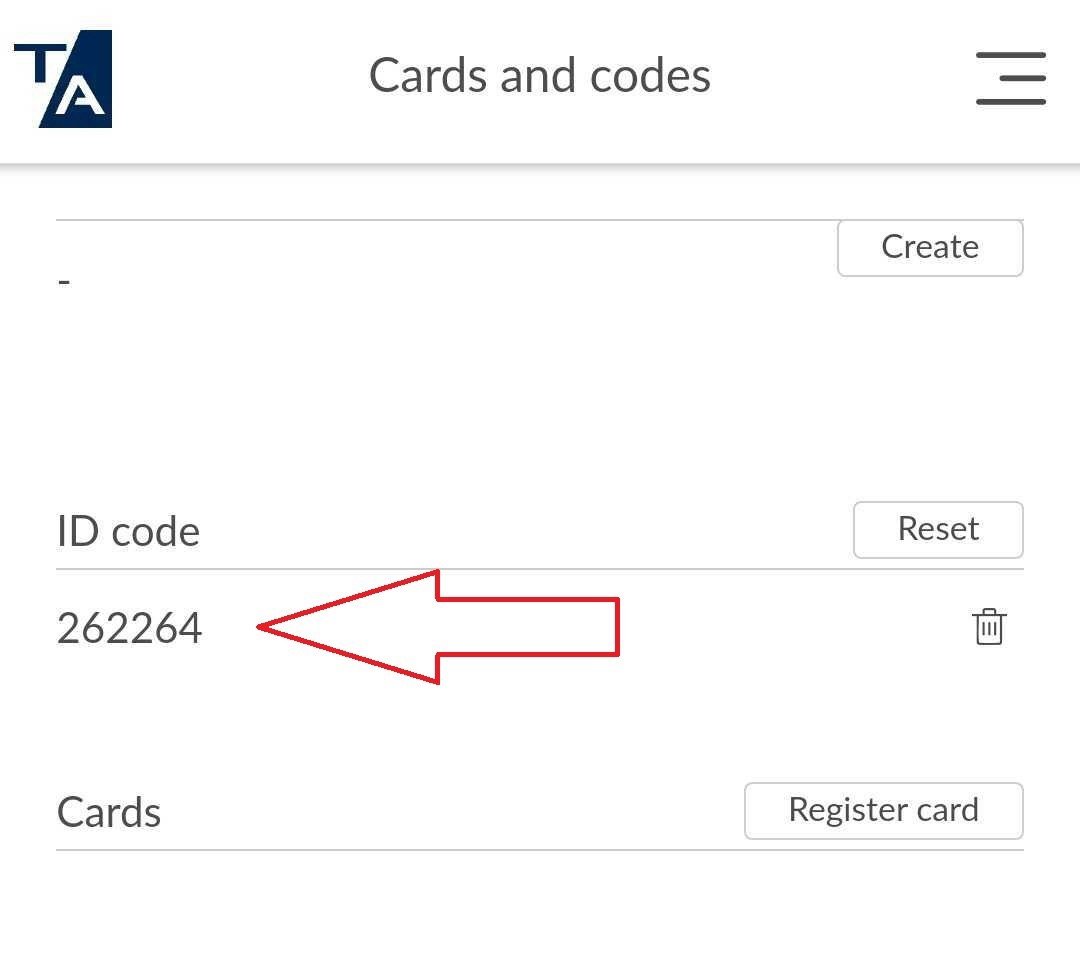
Select Capture
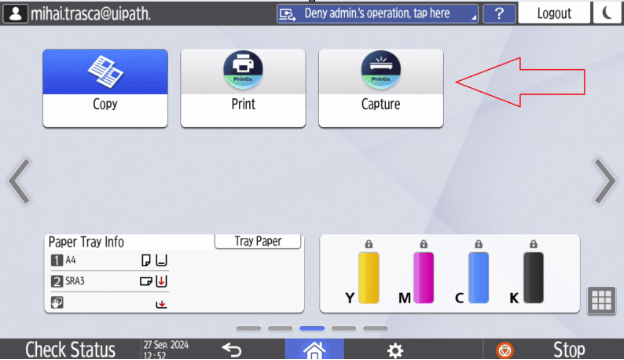
Select your desired option, either email or OneDrive as destination
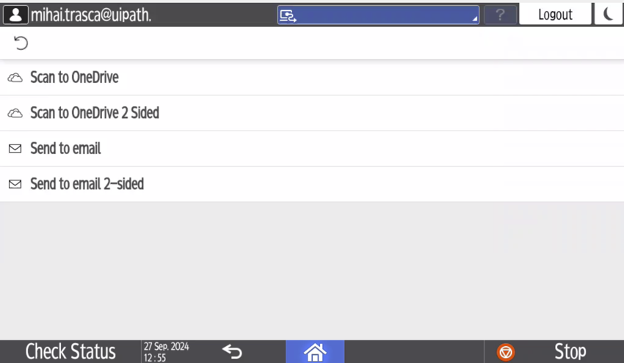
Tap Start
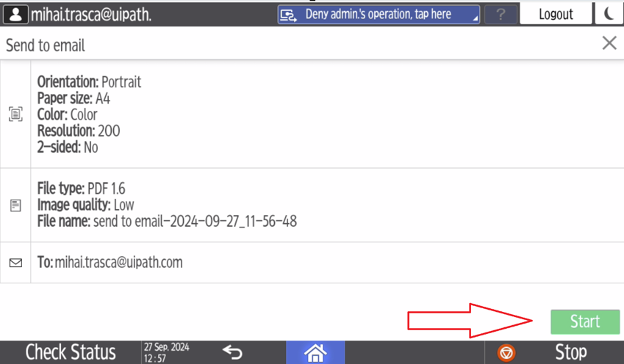
You will get the document in your inbox in about 2 minutes.
Copier
You can make a copy without logging in. You need to use the guest account on the home screen of the printer. Tap on the Guest icon.
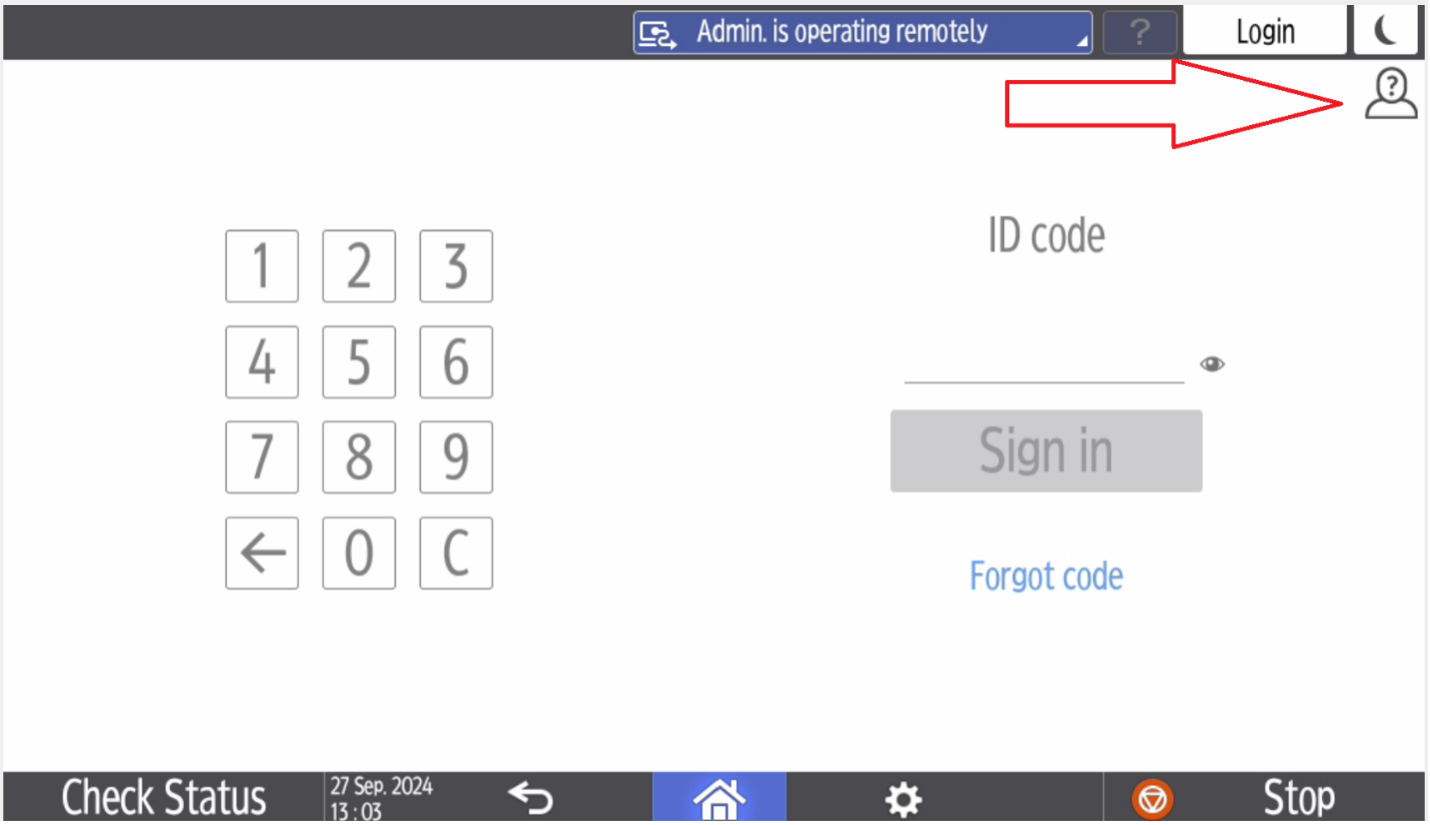
Select Copy and select any options you want to change and then tap on Start
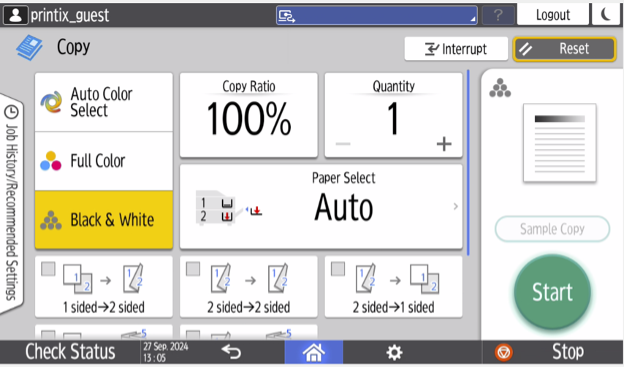
Remember to log out (upper right)
With card
Globally except UK, US, SA, France and India.
MacOS Guide
UiPath printing and scanning solution
For any additional help please use #help-print channel on Slack
Windows Guide
UiPath printing and scanning solution
For any additional help please use #help-print channel on Slack
PrintiX
MacOS Guide
UiPath printing and scanning solution
For any additional help please use #help-print channel on Slack
Installing the solution
Please use the UiPath Self Service Portal. You can find it by searching for “self service” in Finder (Command+Space)
NOTE: If you cannot find the Self Service Portal please make sure your mac is enrolled with UiPath. Guide here.
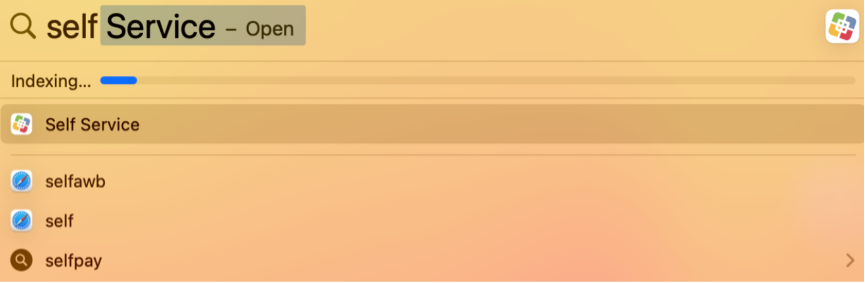
Browse to Printers and click Install on the “PrintiX Installer”
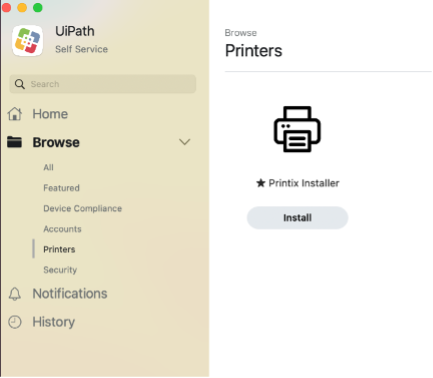
A browser window will appear after installation and ask you to login via SSO.
Please click on “Sign in with Microsoft”
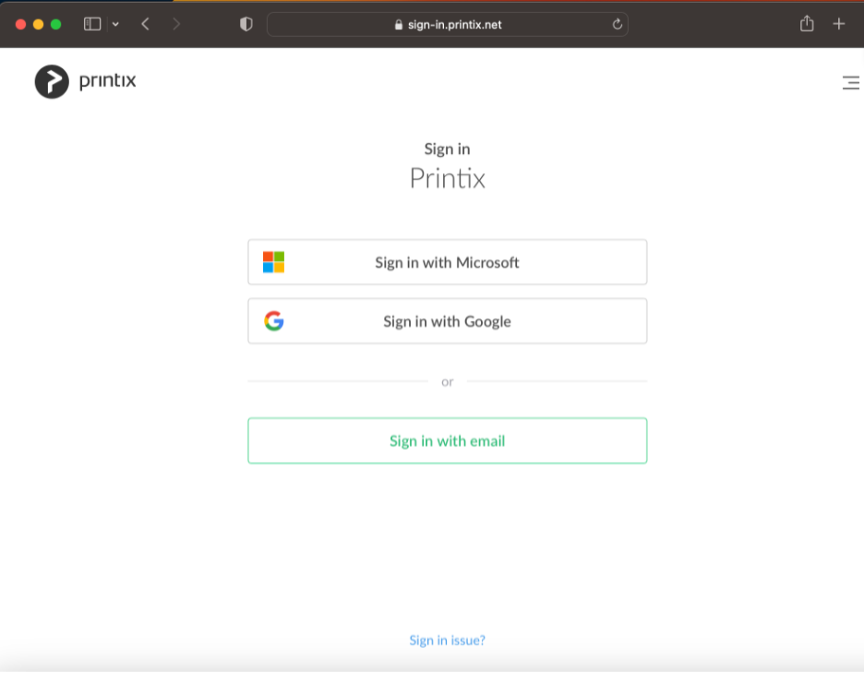
Follow the usual steps to Sign in.
After completing the sign in you will be presented with a confirmation message and you can close the page.
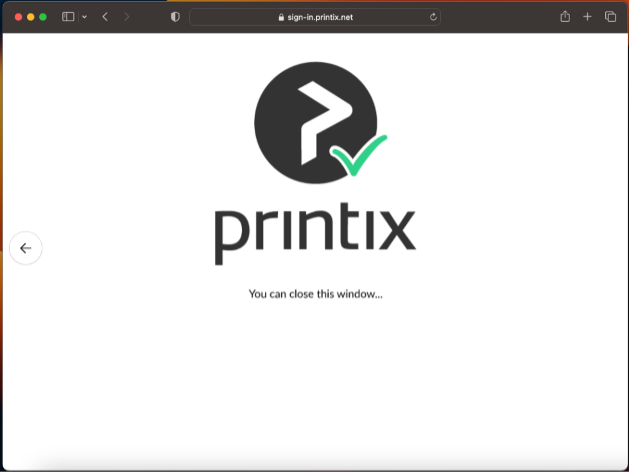
That is all you need to do. A new printer will appear in windows called PrintixSecurePrint.
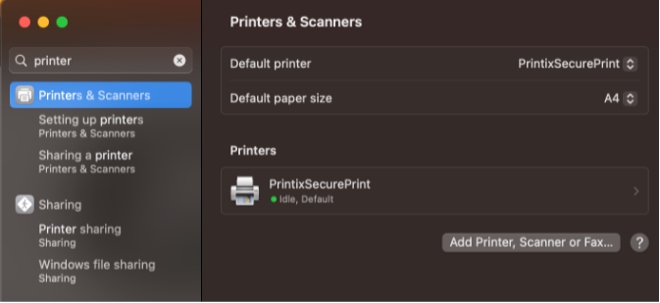
Note: For the Bucharest Office, please make sure you are connected to UIPATH_CORP network!
At the printer
Scan your card/token on the reader and you will get a QR code that you need to scan with your phone camera.
Note: This card/token pairing process will be required for the first time only.
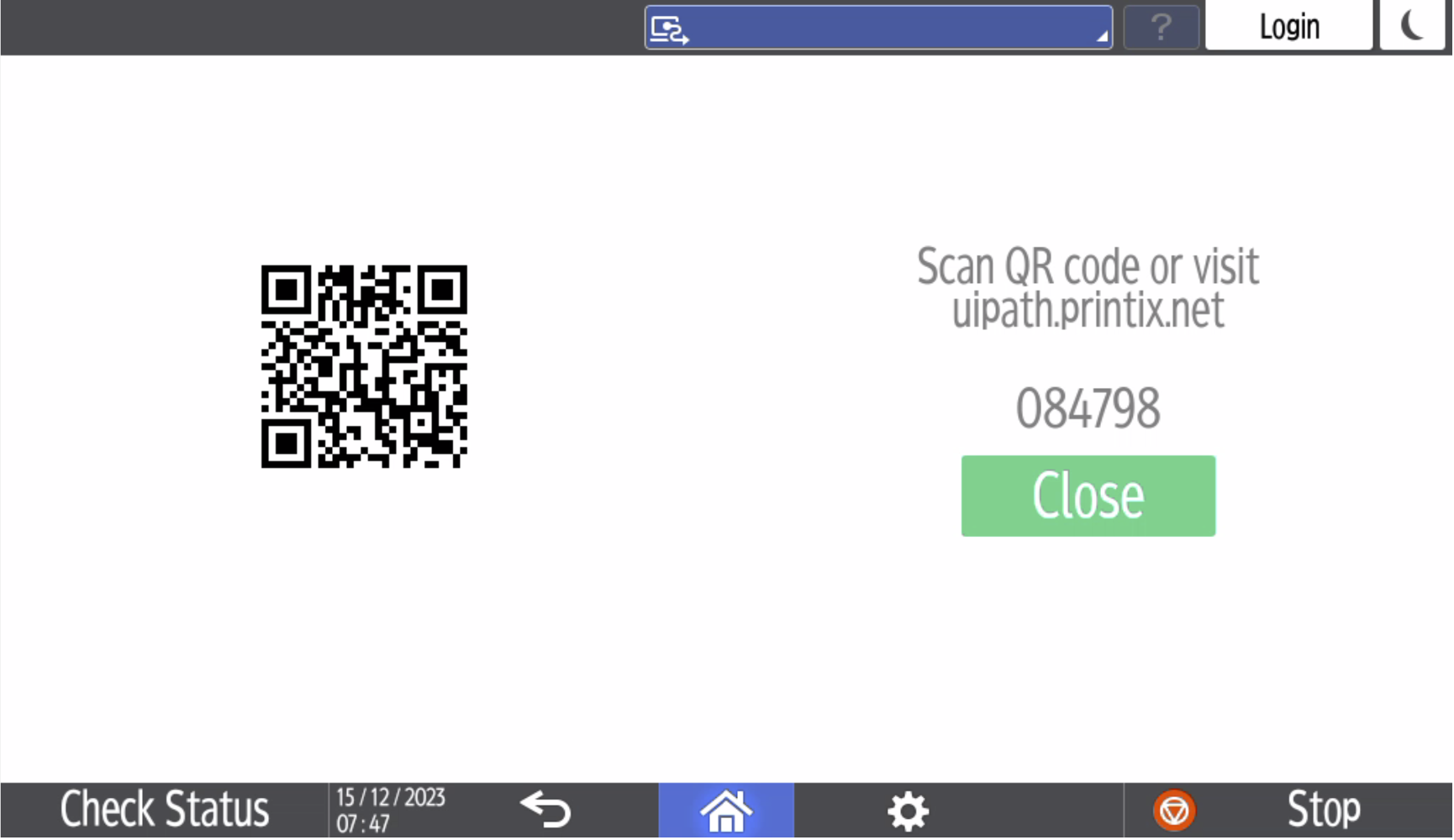
After scanning the code on your phone, you will be asked to sign in with your Microsoft Account, please complete this step with your UiPath SSO account.
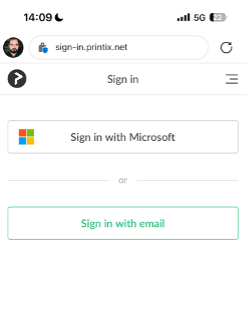
This is the end of the registration process and now your card is associated with your printing account.
Everyday printing
Scan your card/token on the reader and you will get to a screen with the Print, Capture and Copier apps.
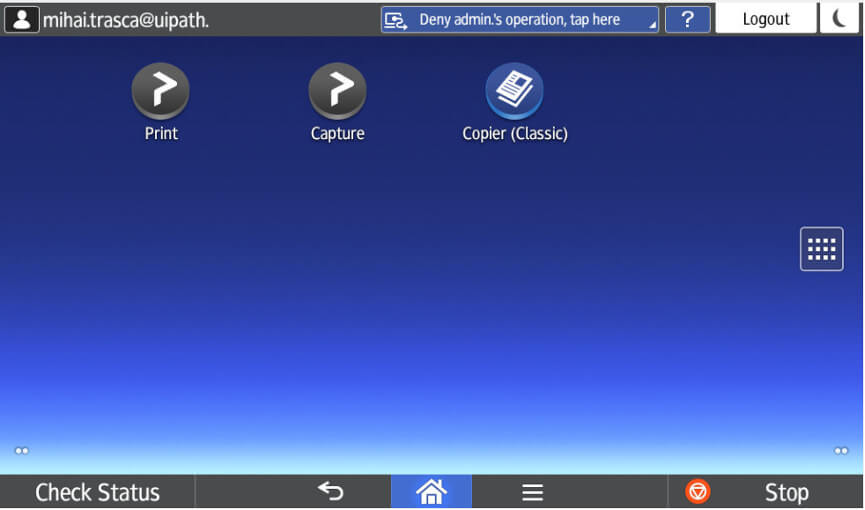
Select Print and you will find your queued documents waiting to be printed.
Select the document and tap Print in the lower right corner.
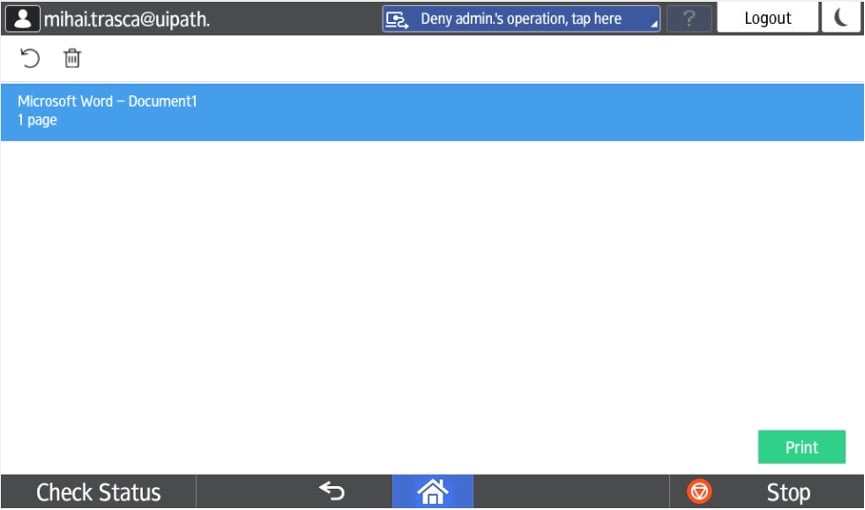
After printing click Logout in the upper right corner or scan your card again.
Everyday scanning
Select Capture
Select your desired option
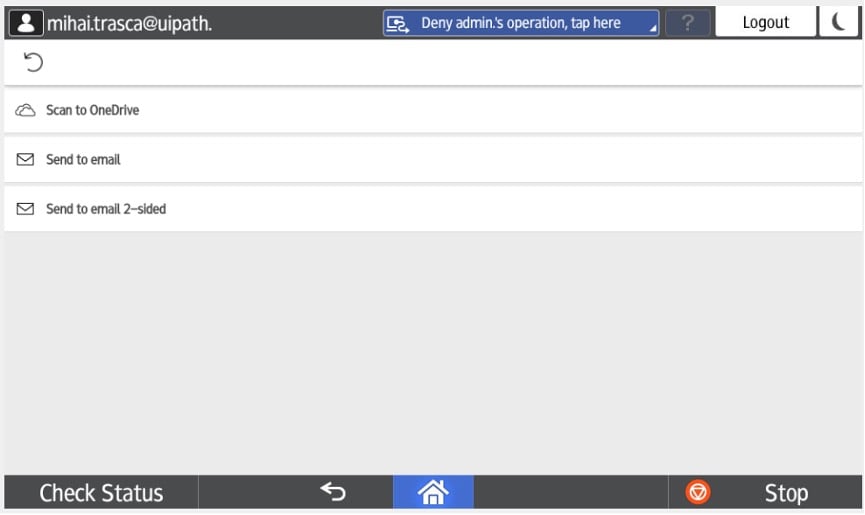
If you select Scan to OneDrive, you will find your PDF in your UiPath one drive account under the \scantoonedrive folder.
Copier
If you just need to copy a document, please select Copier App on the printer and use the classical interface to copy your documents.
Do not forget to logout after use.
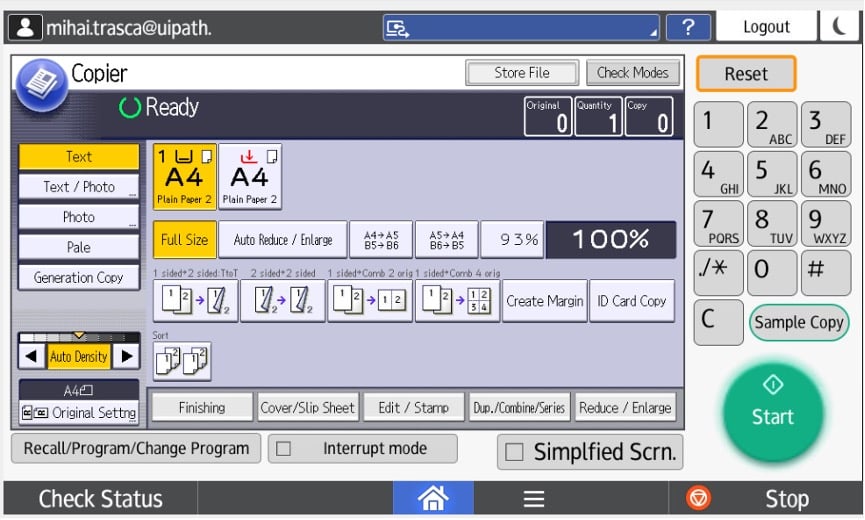
PrintiX
Windows Guide
UiPath printing and scanning solution
For any additional help please use #help-print channel on Slack
Installing the solution
A browser window will appear after installation and ask you to login via SSO.
Installation is done automatically by IT and you will have to login to the PrintiX client just once.
Please click on “Sign in with Microsoft”
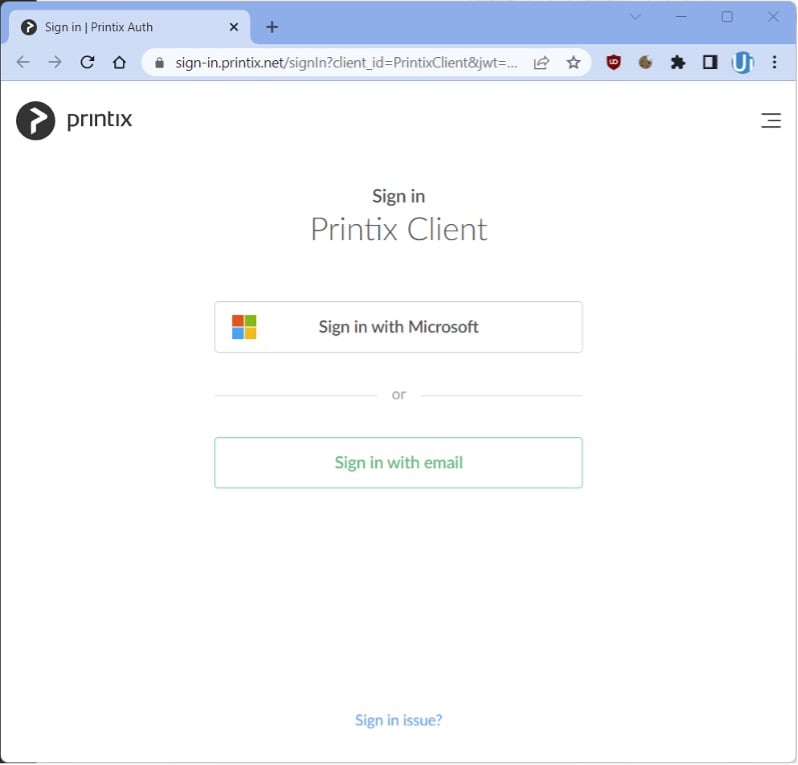
After completing the sign in you will be presented with a confirmation message and you can close the page.
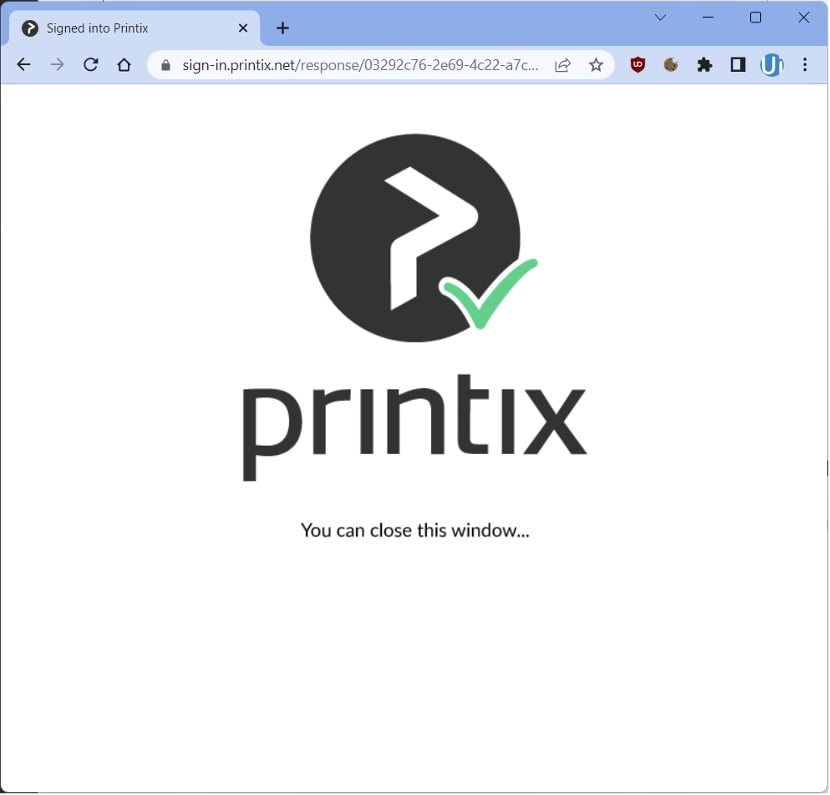
That is all you need to do. A new printer will appear in windows called PrintixSecurePrint.
You can set this as the default printer in Windows.
At the printer - Note: This card/token pairing process will be required for the first time only.
Scan your card/token on the reader and you will get a QR code that you need to scan with your phone camera.
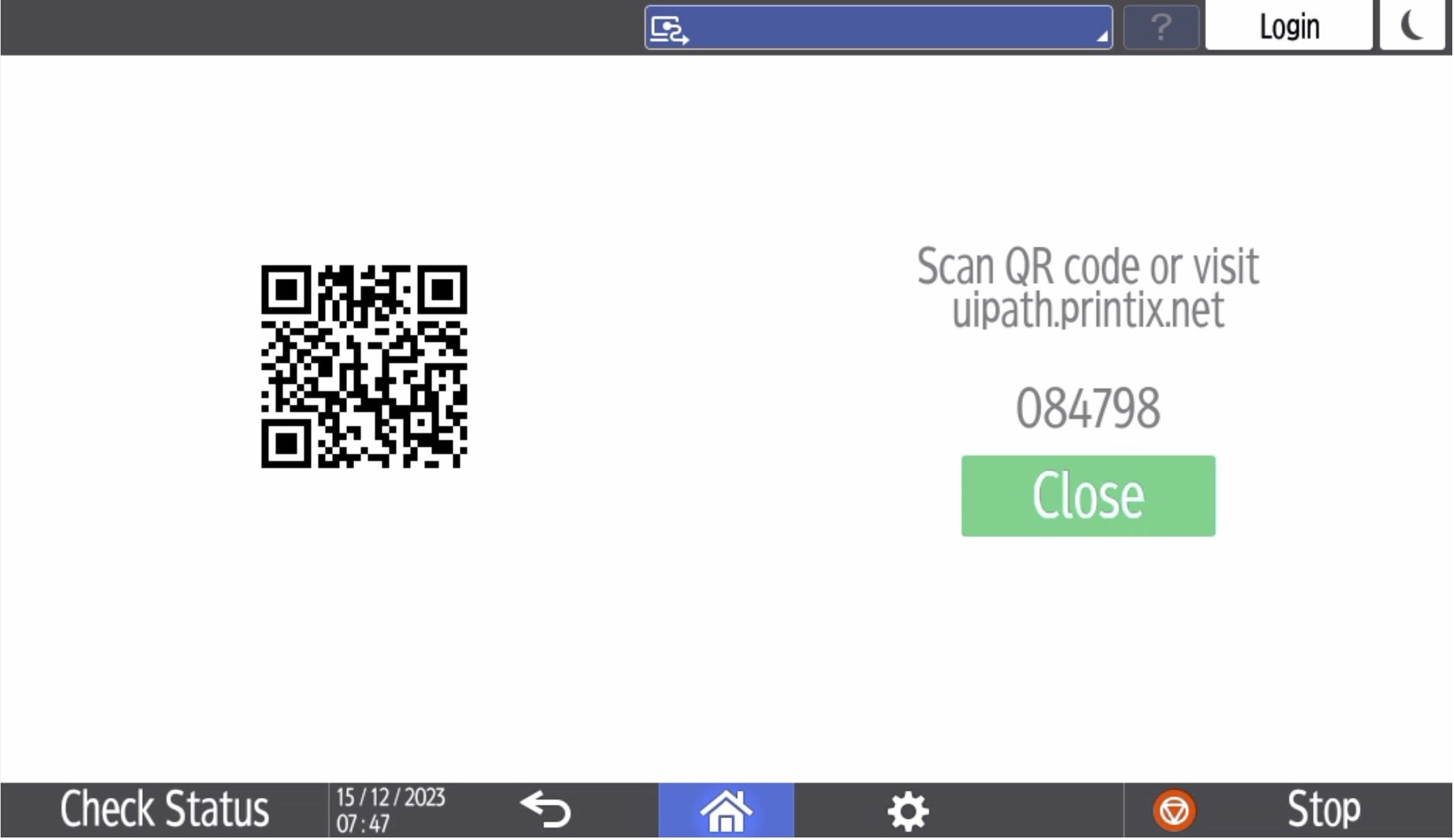
After scanning the code on your phone, you will be asked to sign in with your Microsoft Account, please complete this step with your UiPath SSO account.
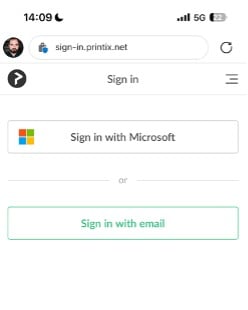
This is the end of the registration process and now your card is associated with your printing account.
Everyday printing
Scan your card/token on the reader and you will get to a screen with the Print, Capture and Copier apps.
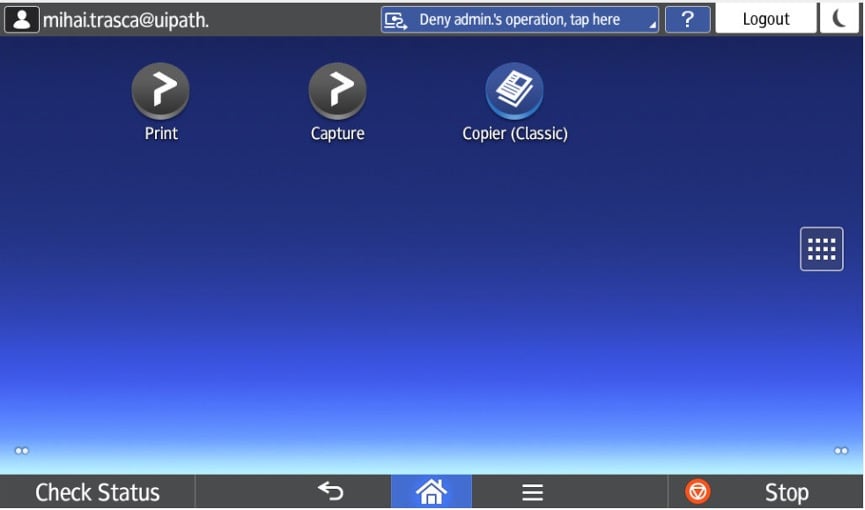
Select Print and you will find your queued documents waiting to be printed.
Select the document and tap Print in the lower right corner.
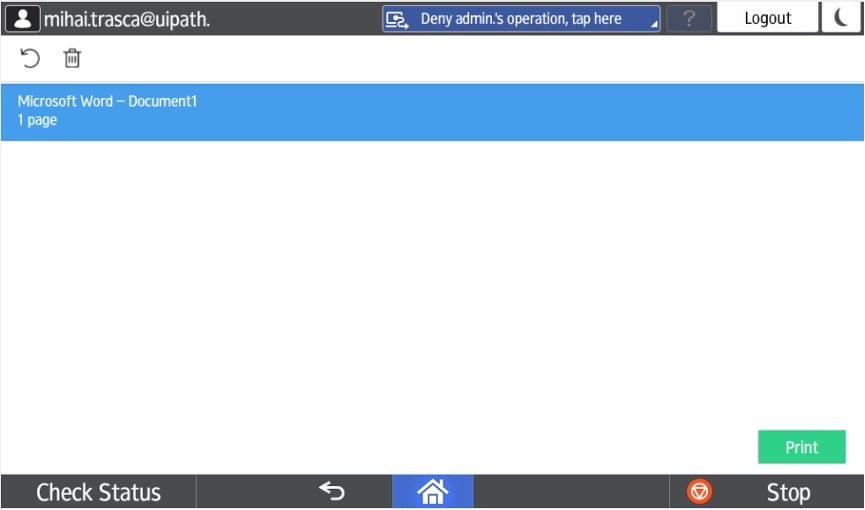
After printing click Logout in the upper right corner or scan your card/token again.
Everyday scanning
Select Capture
Select your desired option
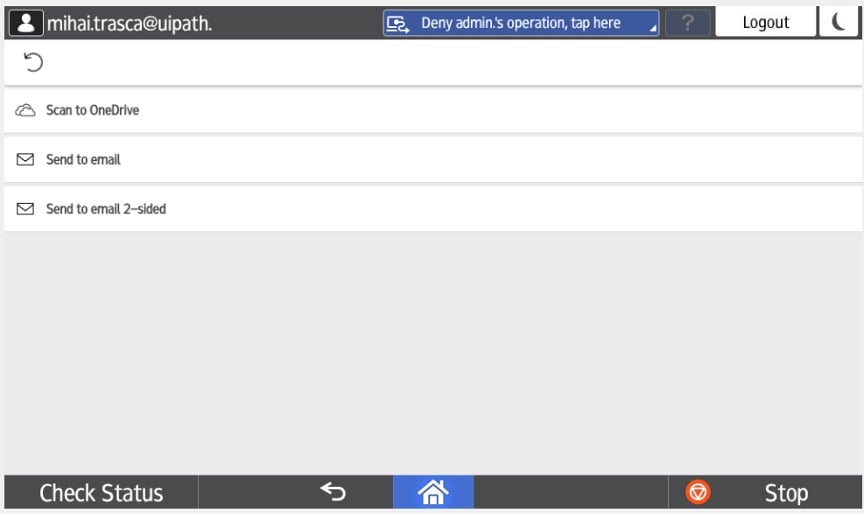
If you select Scan to OneDrive, you will find your PDF in your UiPath one drive account under the \scantoonedrive folder.
Copier
If you just need to copy a document, please select Copier App on the printer and use the classical interface to copy your documents.
Do not forget to logout after use.
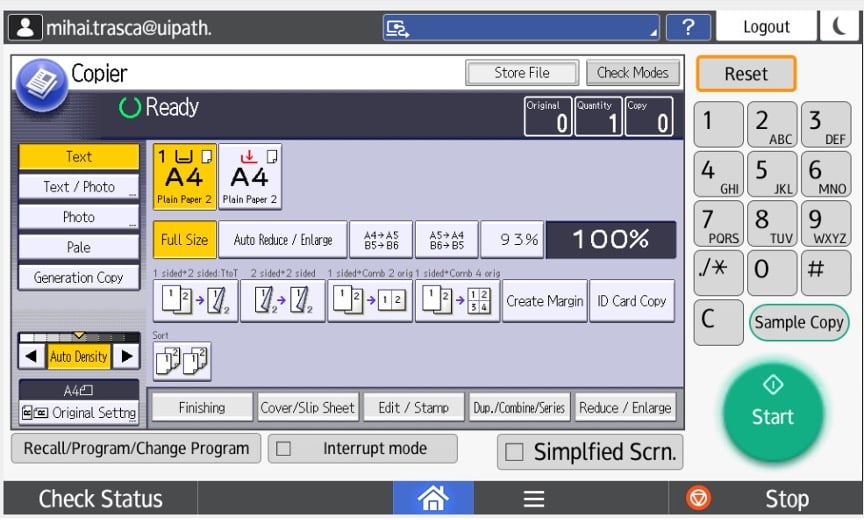
Troubleshoot
More help on slack at #help-print.


