How We Created the Finance Chatbot for UiPath HyperHack
Share at:

Finance Chatbot is a virtual assistant project dedicated to finance department employees, which verifies the status of the value-added tax (VAT) number and also calculates rates. Finance Chatbot is an example of using a UiPath unattended robot and Druid chatbot. We have tried to prepare a project that will be scalable, meaning we can easily add new functions to the chatbot and increase its usability without rebuilding the entire bot.
The project uses the integration of UiPath with the Druid platform. The UiPath Robot will perform chatbot and all work such as checking VAT numbers and calculating rates. Finance Chatbot helps employees in their daily work by doing some of the work for them and delivering responses in a short time. When Finance Chatbot checks VAT numbers or calculates rates, employees can take on another task at the same time.
Project description
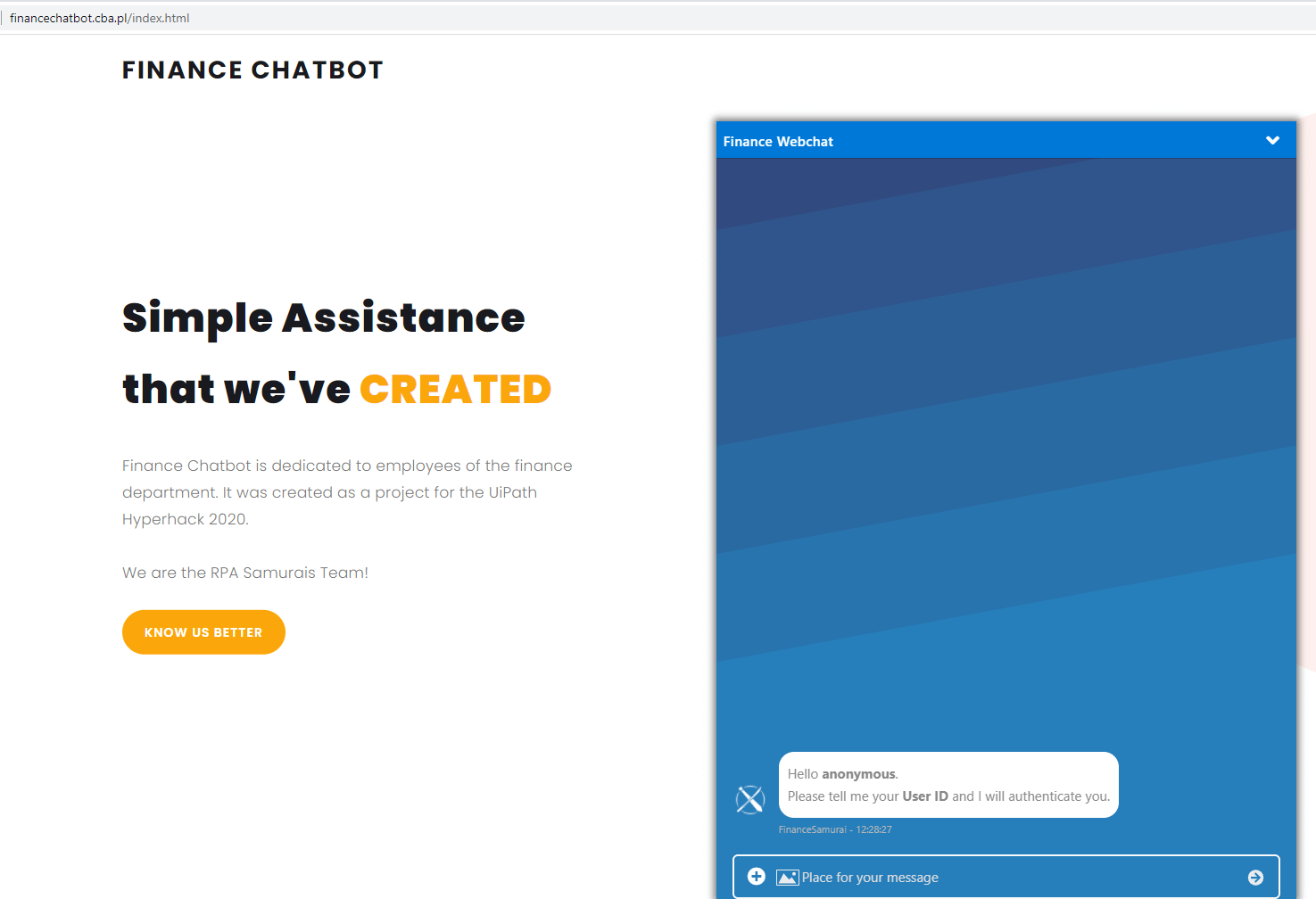
User authentication
This step is very important because it allows us to limit the availability of the Chatbot. It means that only users with access specified by their User ID can use Finance Chatbot.
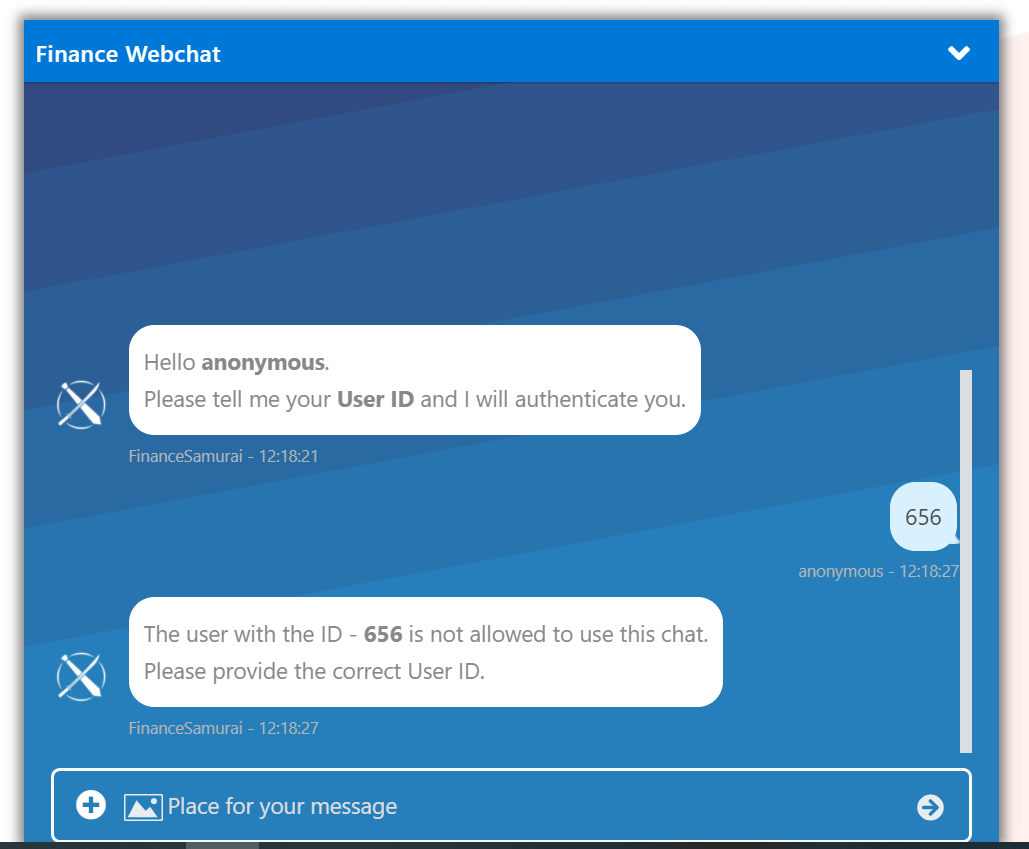
Case one: check VAT number
This case allows the user to verify the status of the VAT number.
First, the user has to provide a tax number to check. Then, Chatbot verifies the format of the provided number. If the format is correct, it sends a request to the UiPath Orchestrator and creates a new Queue Item. Otherwise, it sends the information that the provided tax number has an incorrect format and asks for the correct number. After creating a new Queue Item, the robot is automatically turned on and, based on the data from the Queue Item, checks the correctness of the tax number on the VAT Information Exchange System (VIES) page. Then the Robot sends the response to the Chatbot, which finally sends the result to the user.
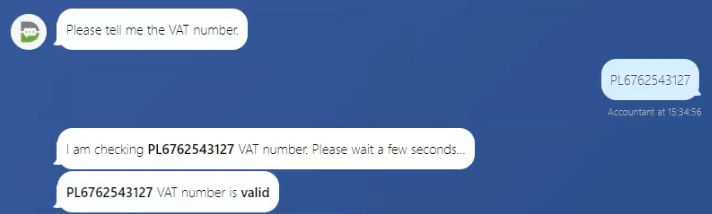
Case two: calculate rates
This case allows users to calculate rates for the previously entered tax number but only when the tax number is valid.
Like the first case, the user decides if he wants to calculate rates by communicating with Chatbot. If the previously entered number was valid, Chatbot asks the user for which approval group to calculate rates and then sends information to the Orchestrator creating a new Queue Item. After that, the robot is also automatically turned on, does some work, and sends the response to the Chatbot, which finally sends the result of the robot's work to the user.
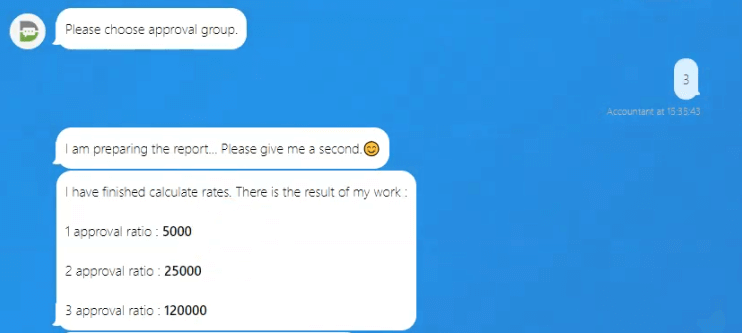
Finance Chatbot shows how to easily and quickly create a solution that is a combination of two tools—UiPath and Druid—which is scalable and user friendly.
OK, so how to do it?
Druid platform
First, we created an account on the Druid platform. It is possible to do it with this link: www.druidai.com. After registering, you will get access to the website where you will be able to create your chatbot.
Flows
After login, on the main page, you will find a few tabs. I think the most important is the Flows, where you create paths for the robot to follow. Depending on what your chatbot should do, you can choose from various types of actions here. Send a message for the user, ask and get data from the user and assign the value to the variable, trigger another flow, or activate the Connector to send a request to UiPath Orchestrator, for example.
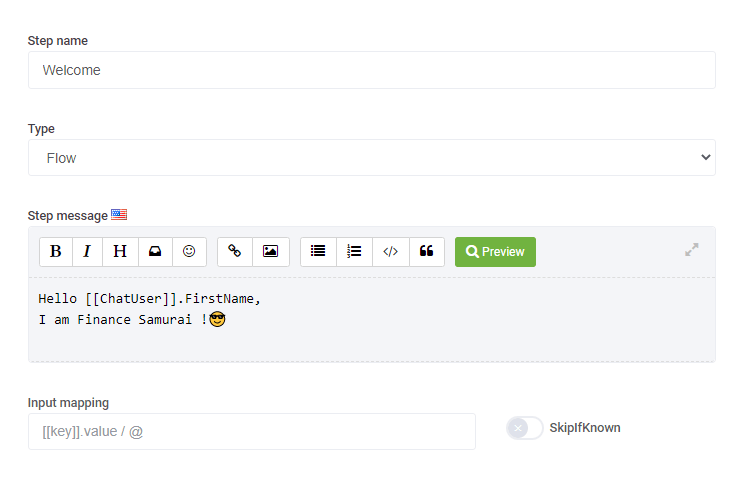
Entities
This field is where you define variables for the process. Druid provides many types of variables in the chatbot. To use a variable across the whole process, define it as a global variable.
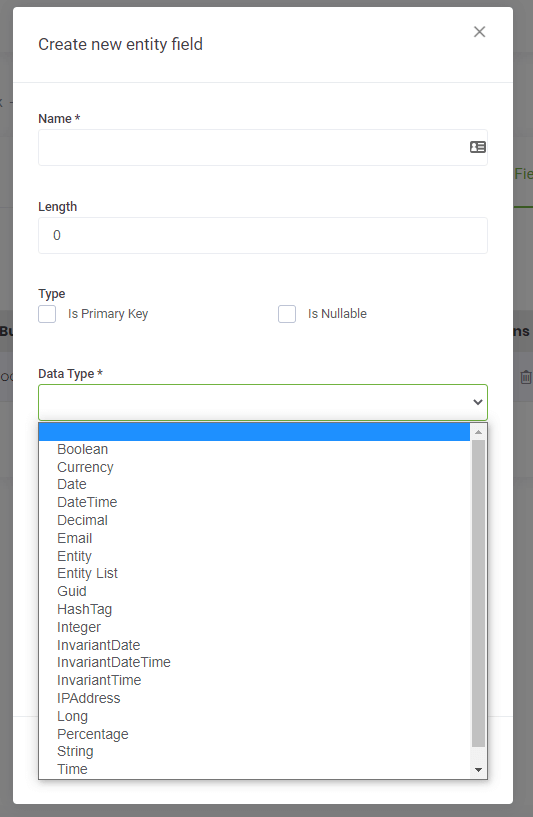
Or you can also define it locally directly from the Flows section.
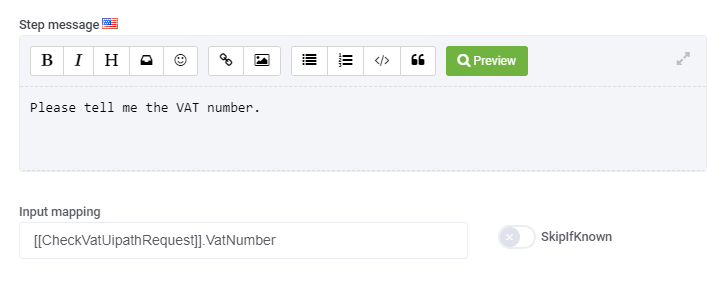
Apps
Here, you create the Connector mentioned earlier. In our case, it has already implemented UiPath Connector, which makes that process much easier.
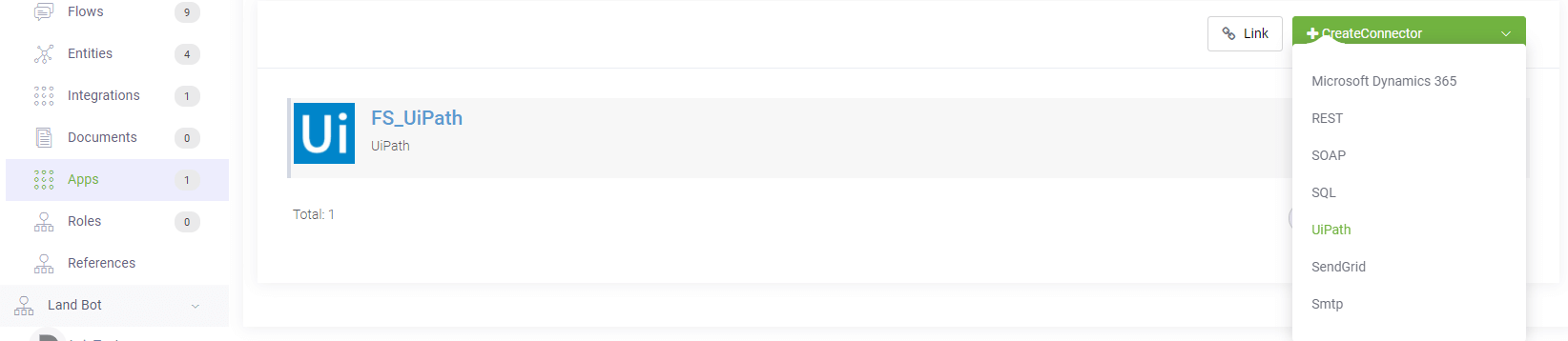
All you need to do is just to fill all fields with Orchestrator data, like API Key, Client ID, and so on. All the information you will find on your Orchestrator cloud site. You can also connect with on-premises Orchestrator.
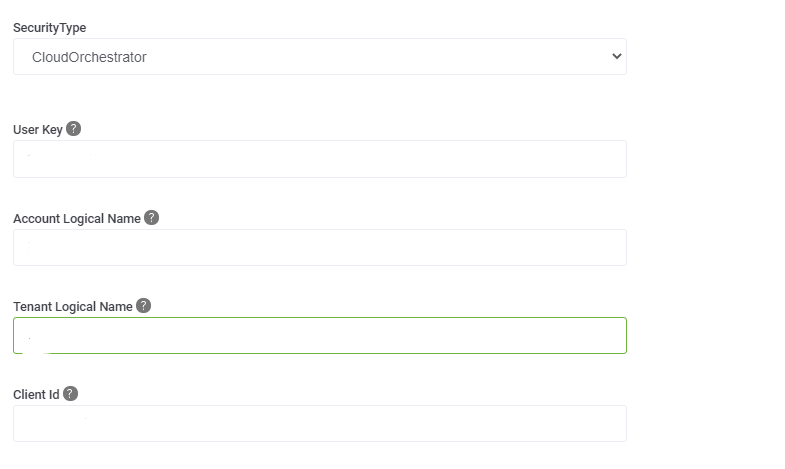
Integrations
Integration is the place where you create the specific action for the Connector. For example, AddItemToUiPathQueue which is, again, an already implemented activity. Suggestions based on your Orchestrator data will be available when Druid is already connected with Orchestrator in General Settings such as QueueName, RobotName, and ProcessName.
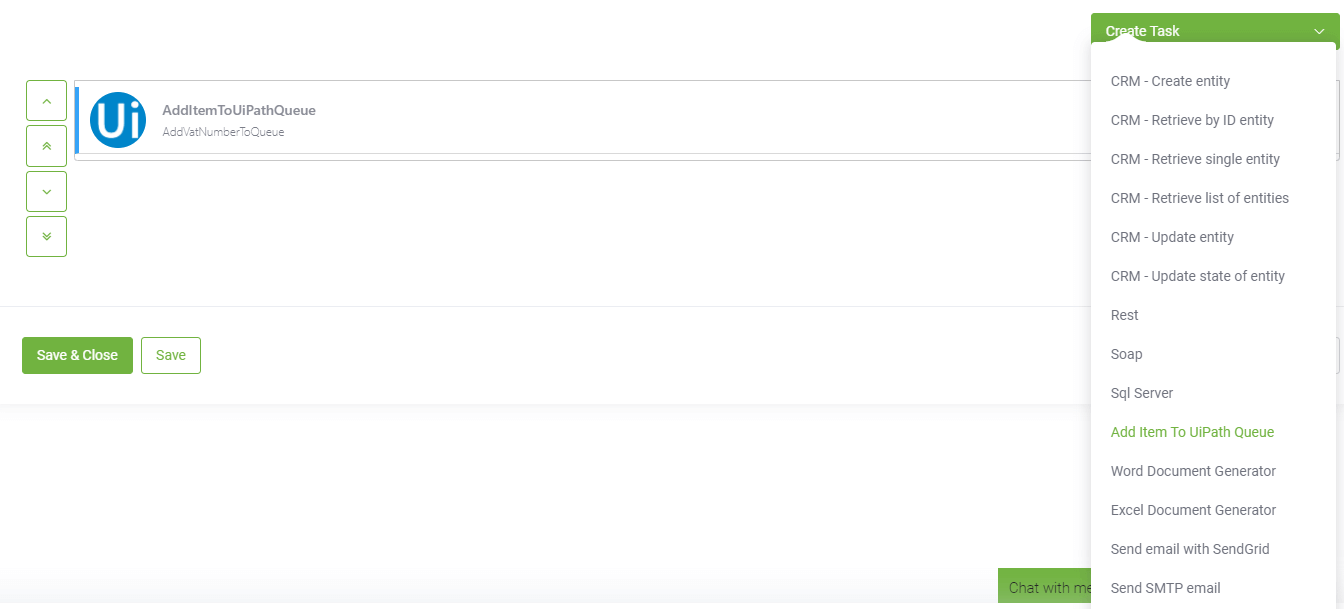
Also, you define which variable you want to send in the request. For example, if you want to take a VAT ID number from the user and send it to UiPath Robot for further processing, you need to pass it here as a variable and it will attach to JSON, which will send it to UiPath in the QueueItem just created.
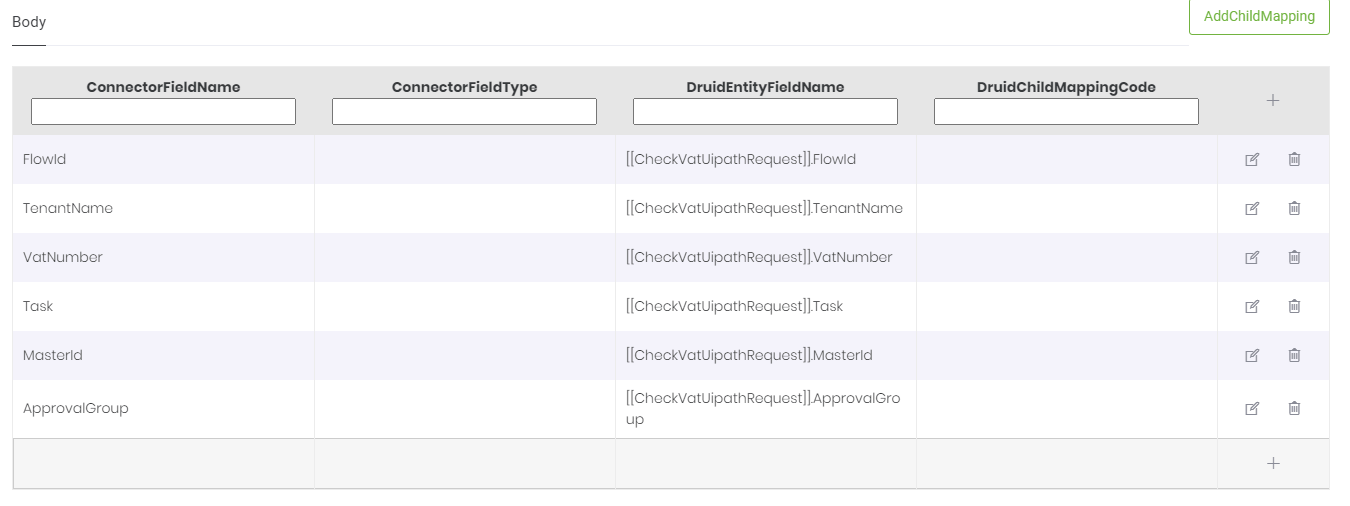
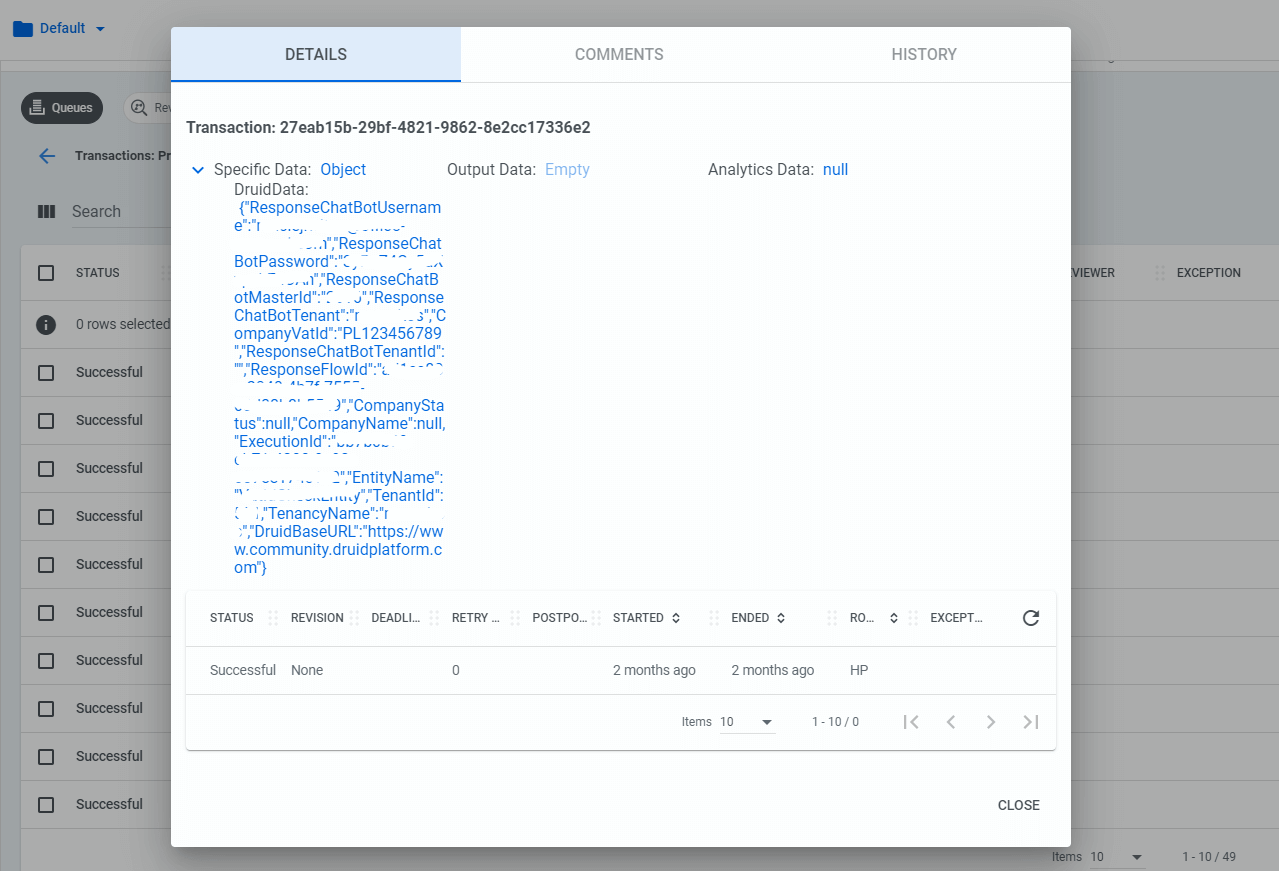
UiPath Studio
From there, a new QueueItem is waiting to process all data from the user and we can go to UiPath Studio to receive it. They are available in TransactionItem.SpecificContent(""). Next, you need to download Druid.UiPath.Activities Package, where you will find “Trigger conversation” activity. There in the properties, you will find a few fields, among others, “DruidData” where you attach response JSON for the chatbot, “Flow Id” which is conversation id so the Robot knows to which conversation send response.
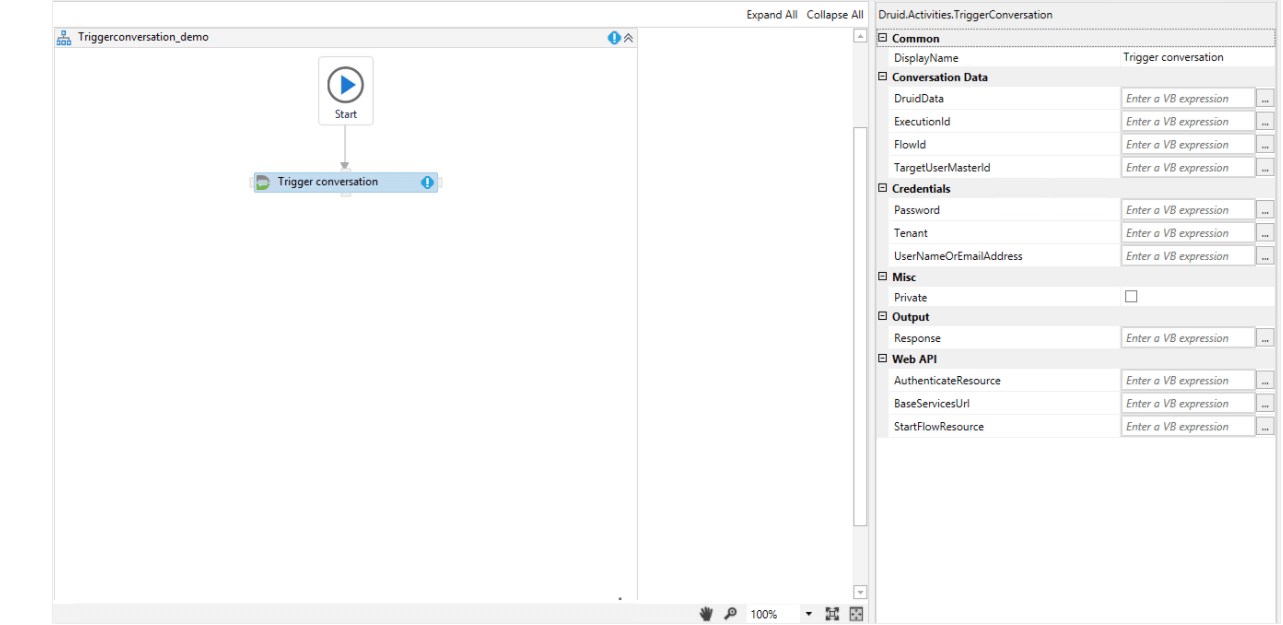
The chatbot receives the response.
For more information about connecting chatbots via UiPath, check out the UiPath chatbots support documentation.
Topics:
HackathonRobotic Process Automation Developer/Automation Specialist, Office Samurai
Get articles from automation experts in your inbox
SubscribeGet articles from automation experts in your inbox
Sign up today and we'll email you the newest articles every week.
Thank you for subscribing!
Thank you for subscribing! Each week, we'll send the best automation blog posts straight to your inbox.



