Manage packages and deployments with Solutions Management
Share at:

Automation solution
We all know how complex automation processes can get, when the thing you are trying to solve spans across multiple teams, legacy systems as well as the latest deployments, and must work with several departments to get the job done. A poorly packaged, poorly documented automation project can lead to inefficiency and frustration.
What if I told you UiPath pioneered a tool to help deploy and manage complicated processes? Let’s talk about Solutions Management.
A solution can usually be a UiPath Studio workflow or process, or a combination of multiple workflows or processes, apps, assets, queues, storage buckets, UiPath Data Service entities, ML skills, etc. Most of them are part of UiPath Orchestrator. Together, all these elements form a solution.
UiPath Solutions Management offers a way to bundle together all components and create a solution package, containing all the artifacts and metadata needed so you can easily transfer solutions between environments.
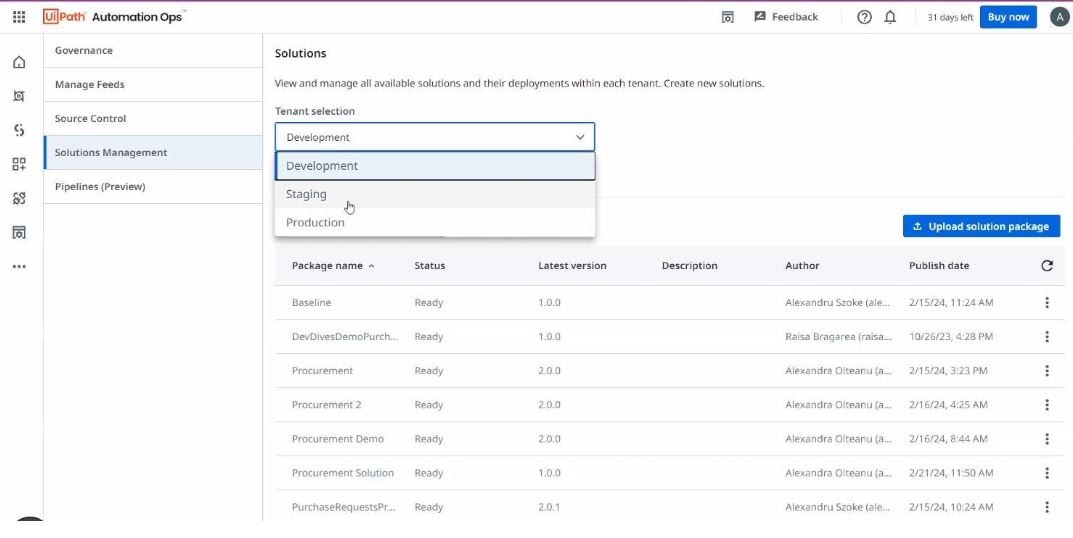
A Solution Package includes all the information required to deploy these bundled elements to a different environment. Here are some few features you can use:
Solution project: draft solutions that serve as containers for the solution state before being published and can be used ongoingly to publish newer solution versions.
Solution builder: UI surface where developers can create and edit solution packages.
Solution Installer: wizard-like experience that guides you through the steps required to deploy a solution and allows you to define environment-specific configurations.
Solution deployment: installation of a solution package version with a specific environment configuration (as left when developing the solution project).
Solution configuration: solution component properties that you can customize at deployment time based on the requirements of your environment, without affecting the functionality.
To start using Solutions Management, you’ll need an UiPath Automation Cloud™ account. Make sure you also have access to UiPath Automation Ops, either as an admin or as a contributor. Finally, you need to have the Solutions Contributor or Solutions Administrator roles granted in Orchestrator. Once all this is set up, visit here and get started.
How to access the Solutions Management UI
Hop on to Solutions Management. The Solutions Management view is displayed, and you can now view, create, upload, and manage solution packages and deployments.
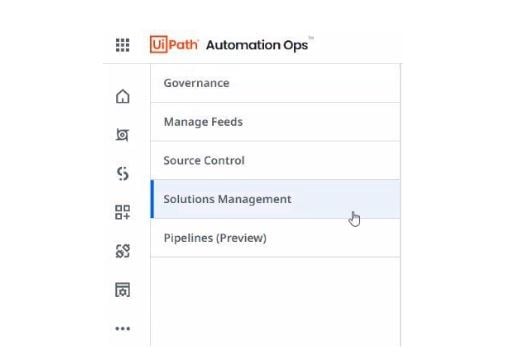
In the administration section of Solutions Management UI, you can manage your solution packages and deployments. This UI contains three tabs:
The Projects tab allows you to create, edit, and delete a solution project.
The Packages tab allows you to view, download, upload a solution package, and introduce a new deployment.
The Deployments tab allows you to activate a solution package and check and edit the deployment status.
In the organizational context, a solution project includes automating repetitive tasks. If you want to streamline your processes and reduce manual effort, then a solution project is your ally! Explore more in this video.
Register for DevCon sessions to understand the product better and see several use cases in action. All sessions now available on demand.
Editing a solution project
As developers, we all experienced a last-minute change post-deployment. Various reasons lead to this, from managers changing their minds about components, to IT having a late update that impacts our solution.
As we said before, the purpose of a solution project (or Solutions Management) is to be efficient. Before using this tool, you had to create a new project and start from scratch. This would rather slow your pace, forcing you to create two different projects for one final deployment.
Today, a published solution project can be edited, saving you crucial time, especially when you need to make modifications or enhancements to an existing automation solution.
Transporting a solution package
We can all agree that the most satisfying feeling while automating is finding the solution to saving precious time. This would usually lead to recreating the same package repeatedly for different projects. More work equals less satisfaction.
The second-best feeling is creating an efficient solution for others and, well, for yourself. Right now, transporting an existing solution package is easier than ever!
A solution package can be transported by downloading them from one environment and uploading them to another.
To download a solution package, access its corresponding three-dot button, then download latest version. This allows you to download and share an archive.
To upload a solution package, Select Upload solution package. Add your files to the newly opened panel.
Deploying a solution
Improve your organization’s efficiency and address its business needs by deploying a solution. Solutions are deployed to improve the efficiency and productivity of operations. Automation can speed up processes, reduce cycle times, and enable employees to focus on higher-value tasks.
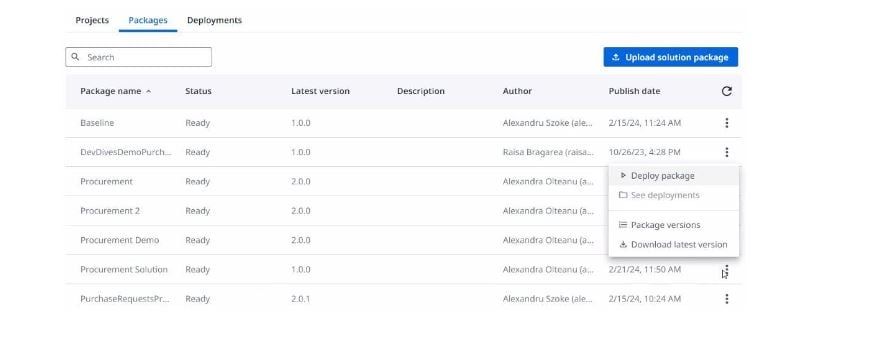
Editing a deployment
Just like we talked about before about solution projects, editing a deployment can save you a lot of time. Deploying a new solution would have caused a lot more stress, because first you would have to build it again. Thanks to the Edit deployment configuration feature, that’s not a problem anymore. You can find that in the Deployments tab.
You can now upgrade to a solution
As a new feature for our February 29 release, you can now upgrade a solution. Security updates, performance optimization, bugs, and fixes are just a few of the reasons where this will come in handy.
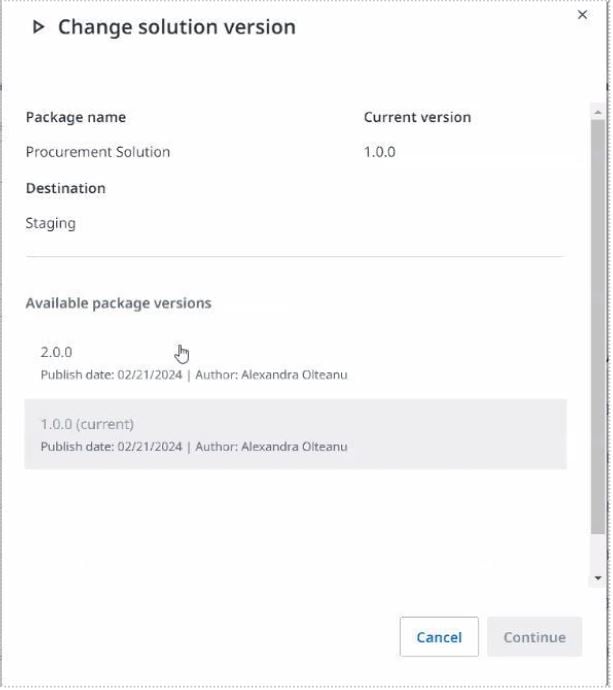
In the Solutions Management view, select the desired tenant.
In the Deployments tab, select the three-dot menu corresponding to the targeted package, then choose Change solution version.
In the Change solution version window, indicate the package version you want to upgrade or downgrade your solution to, then select Continue.
Optionally edit any configurable component properties you want.
Save your changes as a draft, validate them, and/or deploy them
We would like to reserve this final paragraph to thank our amazing community for helping in the preview program of Solutions Management. They played with early versions of the tool and provided feedback that allowed us to get to this stage. You, too, can register for other previews at Insider. We are looking forward to 2024 for new updates and features for Solutions Management! Until then, hop on to Automation Cloud™ and check out Solutions Management. Your feedback helps us shape future versions of the product and provide insights for the Product Management team.
Topics:
Automation OpsJunior Product Marketing Manager, UiPath
Get articles from automation experts in your inbox
SubscribeGet articles from automation experts in your inbox
Sign up today and we'll email you the newest articles every week.
Thank you for subscribing!
Thank you for subscribing! Each week, we'll send the best automation blog posts straight to your inbox.



